Arbeiten mit Smartobjekten - Teil 1
Smartobjekte - Der Überblick
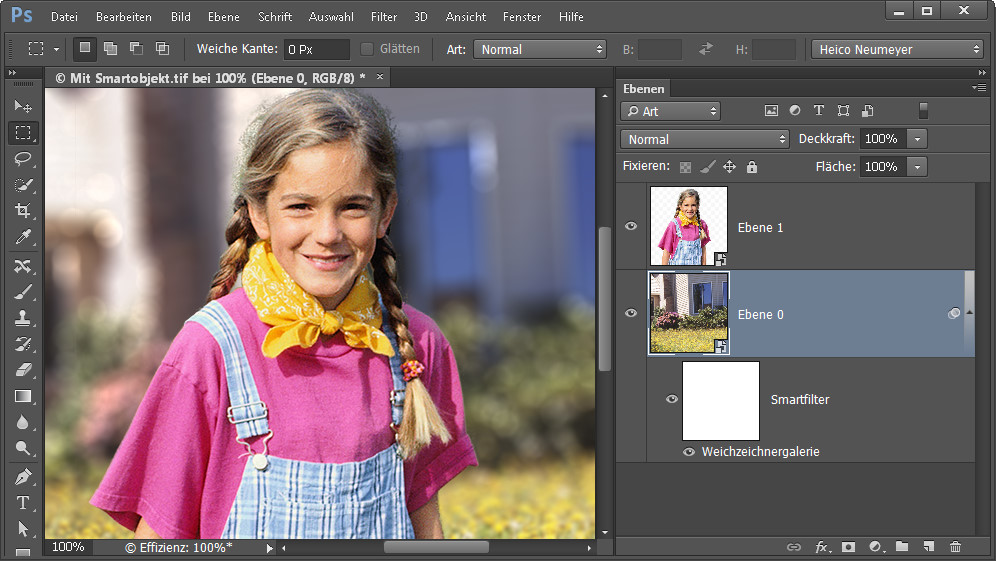
Mit den raffinierten Smartobjekten gewährt Photoshop mehr Flexibilität bei Montagen und Filter-Befehlen. Die Technik hat allerdings auch ihre Nachteile. Ich zeige Euch in dieser neuen Serie, wie Ihr Smartobjekte richtig einsetzt – Risiken und Nebenwirkungen inbegriffen.
Eine Montageebene sollte man meist in ein Smartobjekt verwandeln, und das ist dann wie eine Datei in der Datei: Photoshop speichert eine Kopie der Original-Ebene direkt innerhalb der Montage. Ihr seht bei der Bearbeitung nur eine Abbildung, also die Arbeitsversion dieser Datei in der Datei.
Wesentliche Vorteile
Wie auch immer Ihr dieses Duplikat umformt oder per Filter-Befehl verfremdet - das Original bleibt im Hintergrund verfügbar und wird für die nächste Berechnung wieder herangezogen. Es gibt also bei mehrfacher Änderung keinen wiederholten Qualitätsverlust, der die Bildqualität nach und nach herunterzieht; den Qualitätsunterschied seht Ihr deutlich in unserer ersten Abbildung hier.
Ihr könnt die Ebene jederzeit wieder genau auf den Originalzustand zurücksetzen.
Smartobjekte bietet Photoshop seit Version CS2 (2005). Ab Photoshop CS3 (2007) kann man auch die meisten Filter-Befehle auf Smartobjekte anwenden. Nach Photoshop CS3 hat sich die Smartobjekt-Technik nicht mehr wesentlich verändert, nur einige weitere Filter-Befehle werden unterstützt.
Dateien mit Smartobjekten speichert man wie andere Photoshop-Ebenenmontagen in den Formaten TIFF, PSD oder PDF. Bei Lightroom gibt es Vergleichbares jedoch nicht, und bei Photoshop Elements nur stark eingeschränkt innerhalb der Montagevorlagen.
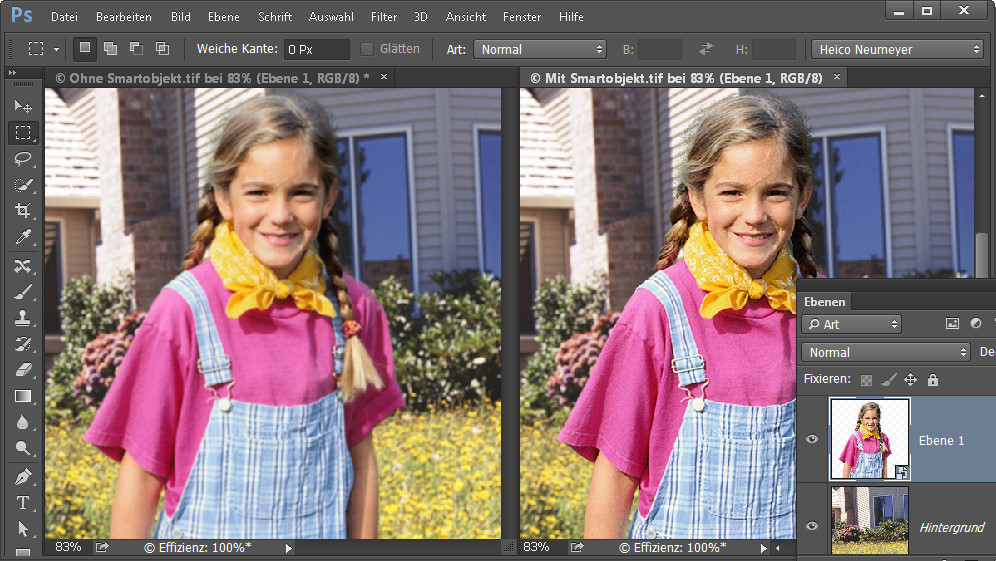
Deutlicher Qualitätsunterschied ohne und mit Smartobjekt
Eure Möglichkeiten in der Übersicht
Wenn Ihr eine Ebene in ein Smartobjekt verwandelt, zeigt die Ebenenminiatur im Bedienfeld ein spezielles graues Symbol. So erleichtern Smartobjekte Eure Arbeit an Fotomontagen:
- Ihr könnt Objekte skalieren, drehen, neigen, verzerren und verformen wie im Bild unten – aber auch nach einer starken Verkleinerung stehen immer noch die Originalpixel aus der ursprünglichen Ebene zur Verfügung.
- Smartobjekte lassen sich wie üblich mit Einstellungsebenen, Ebeneneffekten, Ebenenmasken und Vektormasken bearbeiten.
- Zugeschnittene Smartobjekte bringt Ihr jederzeit wieder auf die volle Ausdehnung zurück.
- Über den Befehl Datei: Platzieren bettet Ihr Vektorgrafiken, PDF-Seiten oder komplette Photoshop-Montagen ein. Alle Spezialeigenschaften bleiben weiter erhalten und können nach Doppelklick auf die Miniatur der Smartobjekt-Ebene bearbeitet werden – zum Beispiel die Einzelebenen einer eingebetteten Montage. Bei Doppelklick auf eine Vektorgrafik aus Illustrator öffnet sich sofort wieder dieses Programm. Die Smartobjekt-Abbildung des eingebetteten Illustrator-Objekts lässt sich in Photoshop transformieren oder filtern.
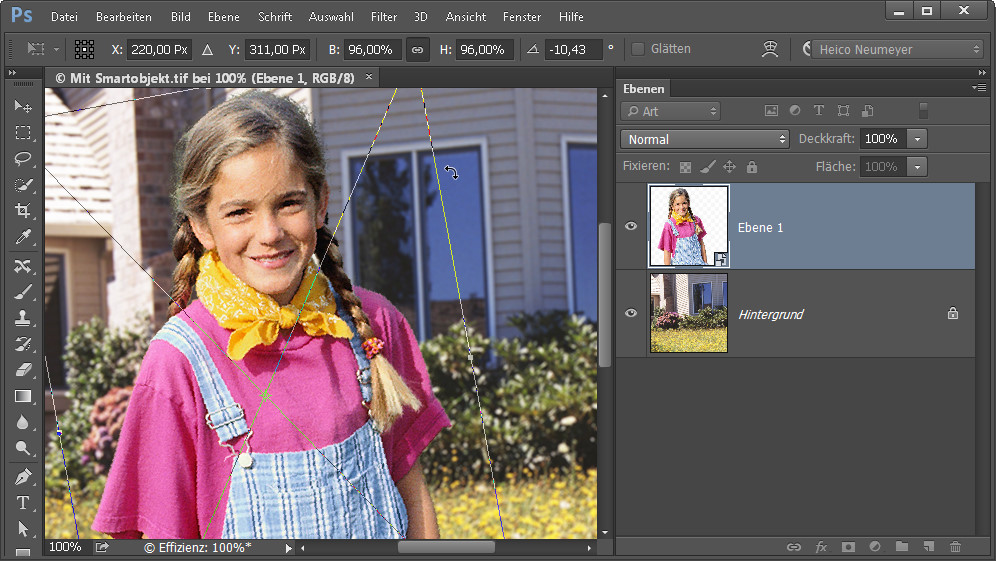
Trotz Transformation bleiben die Originalpixel erhalten
Filter- und Raw-Funktionen
Auch für Korrekturen per Filter-Befehl und für Raw-Dateien bieten Smartobjekte nützliche Verfahren:
- Wendet Filter-Befehle und die Tiefen/Lichter-Korrektur als verlustfreie Smartfilter an (ab Photoshop CS3). Die Filterfunktion erscheint dann als eigenes Objekt im Ebenen-Bedienfeld. Damit lässt sich die Verfremdung jederzeit ändern und mit Masken und Smartfilter-Fülloptionen noch verfeinern. In der Abbildung unten haben wir den Hintergrund per Smartfilter abgesoftet.
- Raw-Aufnahmen lassen sich als Smart-Objekt in Montagen einbetten. Per Doppelklick auf die Miniatur landet Ihr wieder im Raw-Dialog mit dem vollständigen Tonwertreichtum der Raw-Aufnahme. Zwei Varianten einer einzigen, jedoch unterschiedlich "entwickelten" Raw-Datei kann man so zu einem HDR-Gesamtbild mit verbesserten Kontrasten kombinieren.
Alle wichtigen Möglichkeiten besprechen wir in den weiteren Folgen unserer Smartobjekt-Serie noch ausführlich.
Tipp: Schaut Euch doch auch unseren FotoTV. Film Smartfilter in Photoshop an.
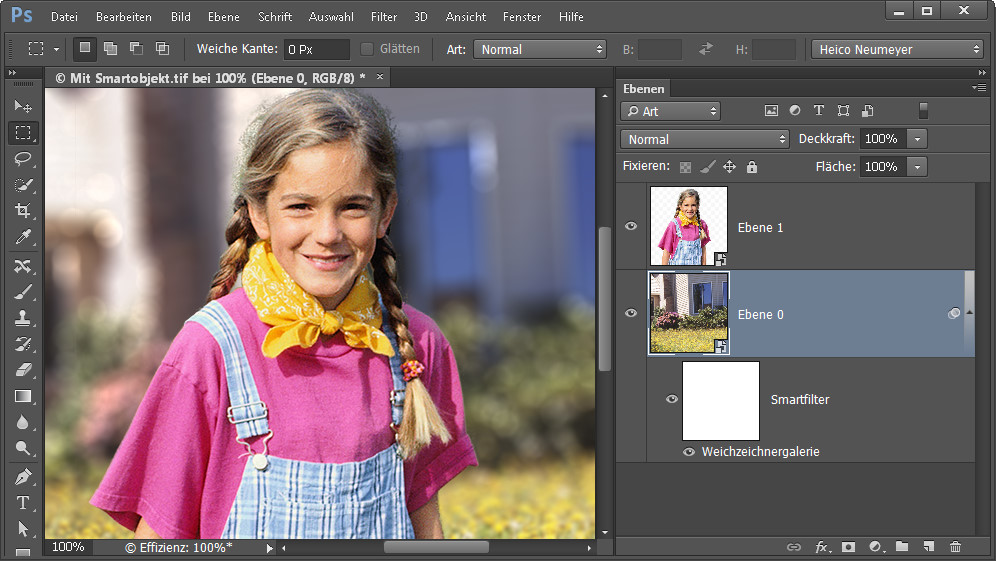
Verlustfrei arbeiten mit Smartfiltern
Überraschende Zusatzfunktionen
Die Smartobjekt-Technik bietet ein paar weniger bekannte Funktionen, die Ihr aber kennen solltet:
- Auch mehrere einzelne Ebenen lassen sich in eine gemeinsame Smartobjekt-Ebene packen, die man fortan fast wie eine einzige, normale Ebene bearbeitet. Die Einzelebenen lassen sich bei Bedarf wieder einzeln ansprechen.
- Formt ein einzelnes Objekt um und übertragt die Korrektur automatisch auf weitere, verbundene Smart-Oobjekte.
- Tauscht Smartobjekte so aus, dass die neu eingesetzte Ebene sofort die Proportionen der zuvor vorhandenen Ebene übernimmt. Im Beispielbild unten setzen wir verschiedene Fotos in den schräg gestellten Filmstreifen ein – sie übernehmen sofort die passende Größe und Drehung.
- Beim Videoschnitt ab Photoshop CS6 könnt Ihr mehrere gekürzte Clips zu einem Smartobjekt zusammenfassen und dann zum Beispiel duplizieren oder als Block per Filter-Befehl bearbeiten. Anders als bei Videoebenen ohne Smartobjekt-Hülle bleiben die Videokürzungen präzise erhalten. Und beim Skalieren werden Videos ohnehin in Smartobjekte umgewandelt.
Ein paar Dinge gehen jedoch nicht mit Smartobjekten: Kontrastkorrekturen oder Retuschen lassen sich nicht unmittelbar auf eine Smartobjekt-Ebene anwenden. Das spielt aber keine Rolle - per Einstellungsebene und mit anderen Ebenentricks überwindet Ihr diese Einschränkungen leicht.
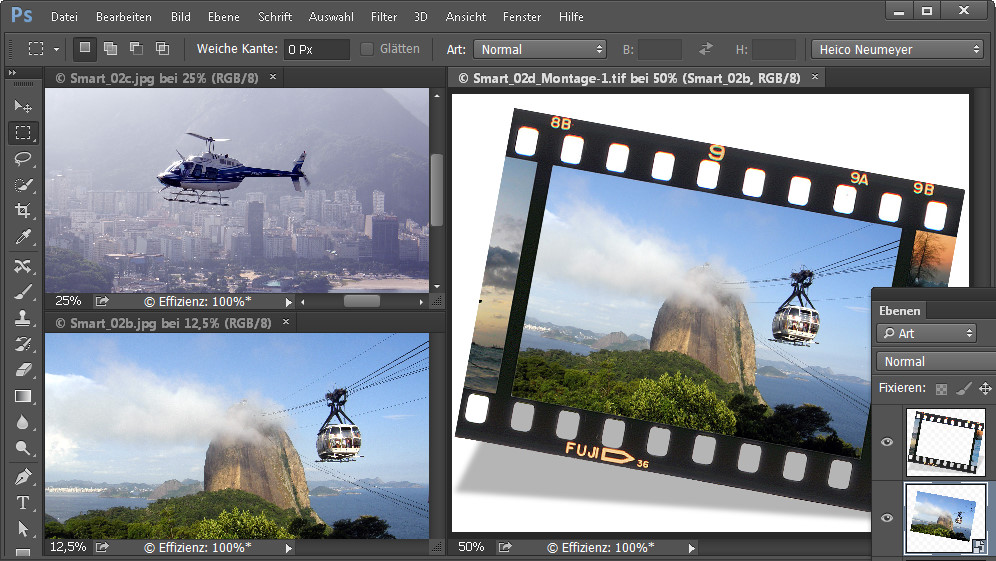
Proportionen werden übernommen
So entstehen Smartobjekte
Vorhandene Dateien oder Ebenen verwandelt Ihr unkompliziert in Smartobjekte. Dies sind die gängigen Techniken:
- Im Ebenen-Bedienfeld klickt Ihr mit der rechten Maustaste rechts neben die Ebenenminiatur und dann auf In Smartobjekt konvertieren. Dieser Befehl findet sich auch im Menü zum Bedienfeld und heißt je nach Programmversion etwas anders.
- Aktiviert die gewünschte Ebene und klickt auf Filter, Für Smartfilter konvertieren (auch wenn Ihr anschließend gar keinen Filter-Befehl nutzen wollt).
- Zieht Dateien direkt aus Bridge, Explorer, Finder oder anderen Dateiverwaltungen auf ein in Photoshop geöffnetes Bild. Das neue Objekt wird zu einer platzierbaren Ebene; dabei entsteht ein Smartobjekt (sofern Ihr in den Voreinstellungen nicht die Standardoption Beim Platzieren immer Smartobjekte erstellen abgewählt habt).
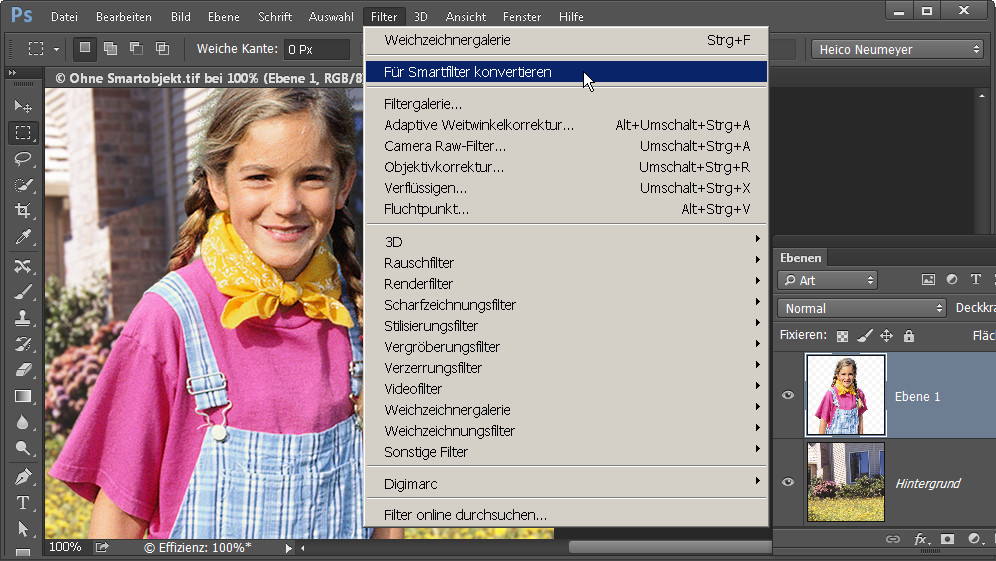
Weitere Wege zu Smartobjekten
Auch mit diesen Verfahren entstehen Smartobjekte:
- Die Datei ist noch nicht geöffnet und wird komplett als Smartobjekt benötigt? Das erledigt der Befehl Datei, Als Smartobjekt öffnen.
- Vektorgrafik, Camera-Raw-Material, PDF-Seiten oder komplette Photoshop-Montagen kann man auch per Datei, Platzieren als Smartobjekte ins Bild laden.
- Zieht einfach Ebenen aus Acrobat oder Illustrator in eine in Photoshop geöffnete Datei.
- Wählt in Bridge eine einzelne Datei aus, dann heißt es dort Datei, Platzieren, In Photoshop. Die Datei landet als Smartobjekt in der aktuellen Datei. Ist in Photoshop keine Datei geöffnet, wird das Bild aus Bridge in eine eigene Datei als Smartobjekt eingesetzt.
- Drückt Ihr im Raw-Dialog die Umschalt-Taste, erscheint die Schaltfläche Objekt öffnen; das Bild wird in Photoshop als Smartobjekt angelegt, per Doppelklick auf die Ebenenminiatur lassen sich wieder alle Eigenschaften im Raw-Dialog ändern.
Die weiteren Teile dieser Serie:
Teil 3: Automatische Änderungen
Teil 5: Simuliertes HDR mit Raw und Smartobjekten
Alle hier gezeigten Fotos, Grafiken und Texte unterliegen dem Urheberrecht des Autors.
Vertiefende Infos zu Smartobjekten findet Ihr auch in unseren FotoTV. Filmen:





