Smartobjekte 3: Automatische Änderungen
In unserer Smartobjekte-Serie Teil 1 und Teil 2 habt Ihr ja schon erfahren, was diese Technik insgesamt bringt und wie man Smartobjekte in einer Fotomontage einsetzt.
In dieser Folge lest Ihr, wie man mit Smartobjekten Dinge automatisiert: Frisch geladene Montageebenen passen sich automatisch an die Umgebung an oder übernehmen Änderungen von anderen Ebenen.
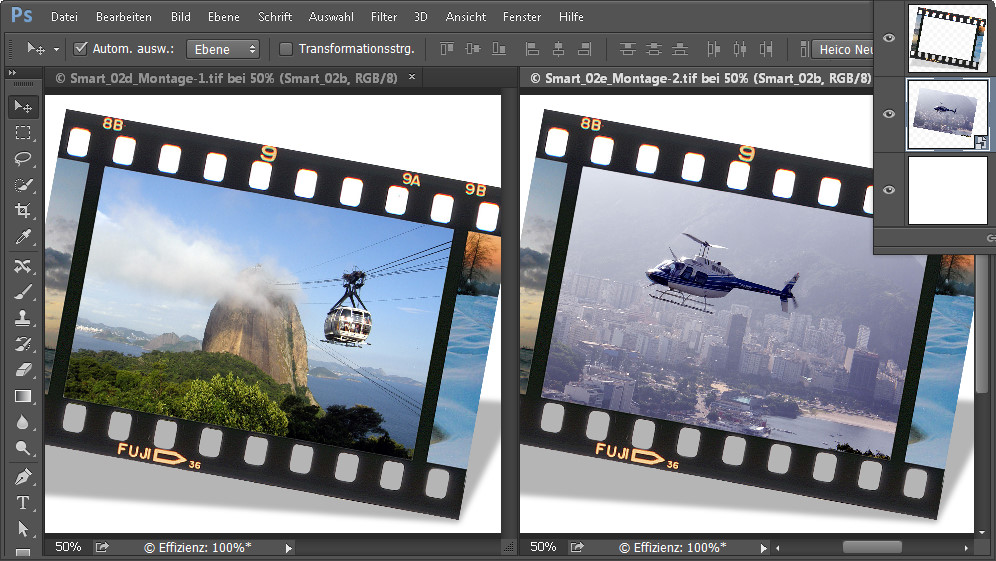
Smartobjekte haben eine überraschende Eigenschaft: Ihr könnt ein vorhandenes, bereits transformiertes Smartobjekt – also eine Montageebene – durch ein anderes Objekt ersetzen. Die neue Ebene nimmt dann sofort die passende Größe und Verzerrung an.
Die Vorbereitung für das "Ersetzen"
Wir testen dieses nützliche Ersetzen mit dem Bild von einem Diafilmstreifen. Das Zentrum des Films ist bereits ausgeschnitten, dahinter liegt eine weiße Hintergrundebene.
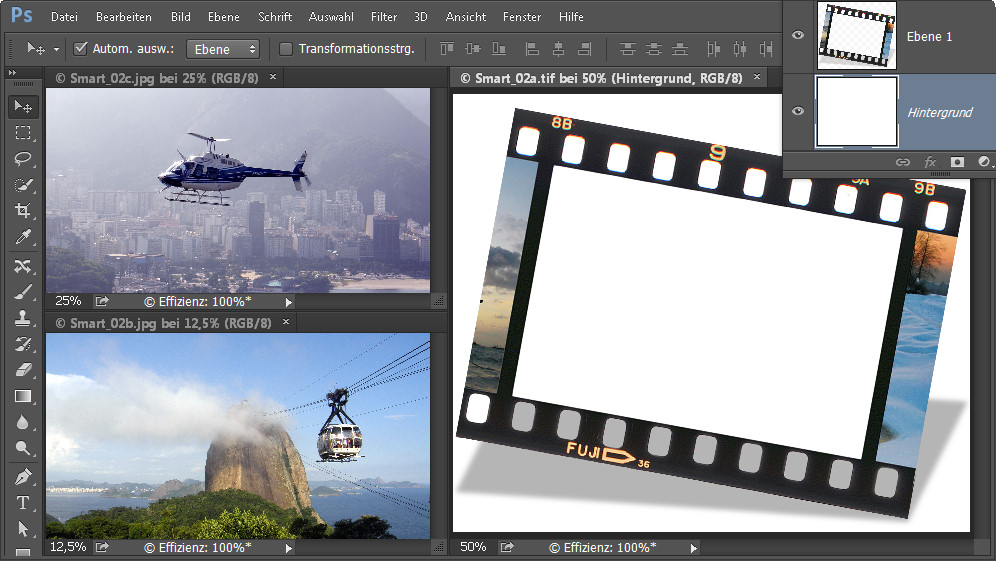
So entsteht die erste Montage:
- Mit dem Verschieben-Werkzeug zieht Ihr das erste Foto – hier der Hubschrauber – in die Montage nach rechts.
- Der Hubschrauber ist noch viel zu groß, doch zuerst erledigt Ihr unbedingt etwas anderes: Klickt mit der rechten Maustaste neben die Miniatur der neuen Ebene 2 (die mit dem Hubschrauber) und wählt In Smartobjekt konvertieren (je nach Photoshop-Version heißt es etwas anders). Die Miniatur der Ebene 2 zeigt jetzt rechts unten das kleine, graue Smartobjekt-Symbol.
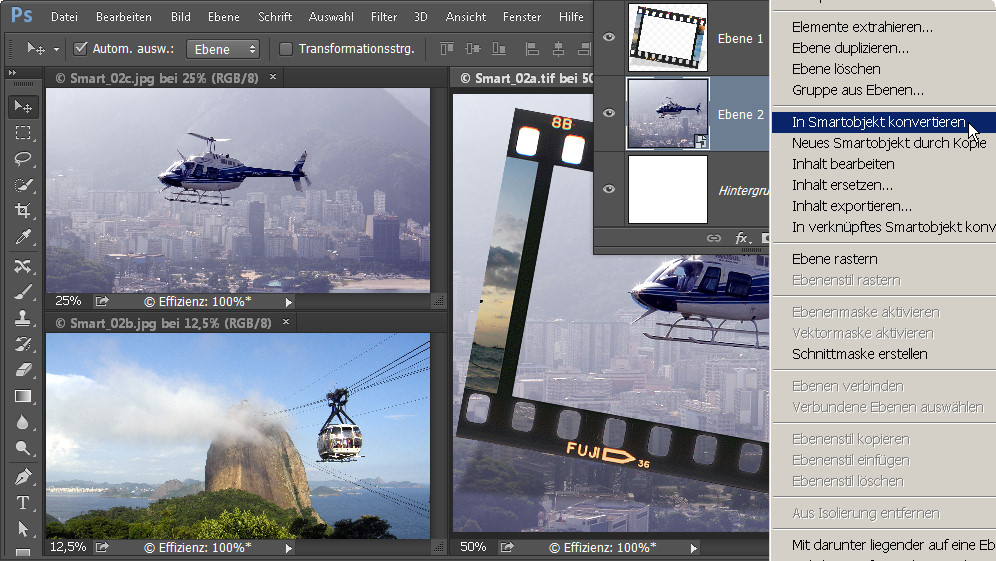
Nun startet Ihr das Freie Transformieren mit Strg+T (bzw. am Mac mit Command+T). Schaltet oben Seitenverhältnis erhalten ein, dann verkleinert und dreht Ihr das Foto passend zur Umgebung. Passt es, klickt Ihr doppelt in den Transformierungsrahmen – damit ist die Umwandlung bestätigt.

Zwei Dinge sind wichtig beim bisherigen Ablauf: Das Hubschrauberfoto hat bereits das Seitenverhältnis 3:2, die Proportion passt also zum "Rahmen" des Filmstreifens. Wer das Seitenverhältnis bereits vorab angleicht, hat es anschließend bei der Montage selbst oft leichter.
Und: Die hereingezogene Hubschrauber-Ebene wirkte ja etwas zu groß, aber nicht viel zu groß – sie hat sich an die Gesamtdatei angepasst. Das ist das übliche Verhalten, denn in den Photoshop-Voreinstellungen gilt zunächst die Option Bild beim Platzieren skalieren. Die könnt Ihr auch abschalten, dann erscheint das neue Objekt sofort in der Originalgröße, womöglich viel zu groß. Aber egal, was Ihr bevorzugt: Ihr verliert nie Qualität.
So tauscht Ihr das Bild passgenau aus
Jetzt setzt Ihr an derselben Stelle ein anderes Bild ein. Der Ablauf:
- Klickt in die leere Fläche rechts neben der Smartobjekt-Miniatur und dann auf Inhalt ersetzen.
- Im Dialogfeld Platzieren klickt Ihr doppelt auf die gewünschte Datei. Photoshop tauscht die Bilder sofort aus – das ursprüngliche Motiv verschwindet spurlos.
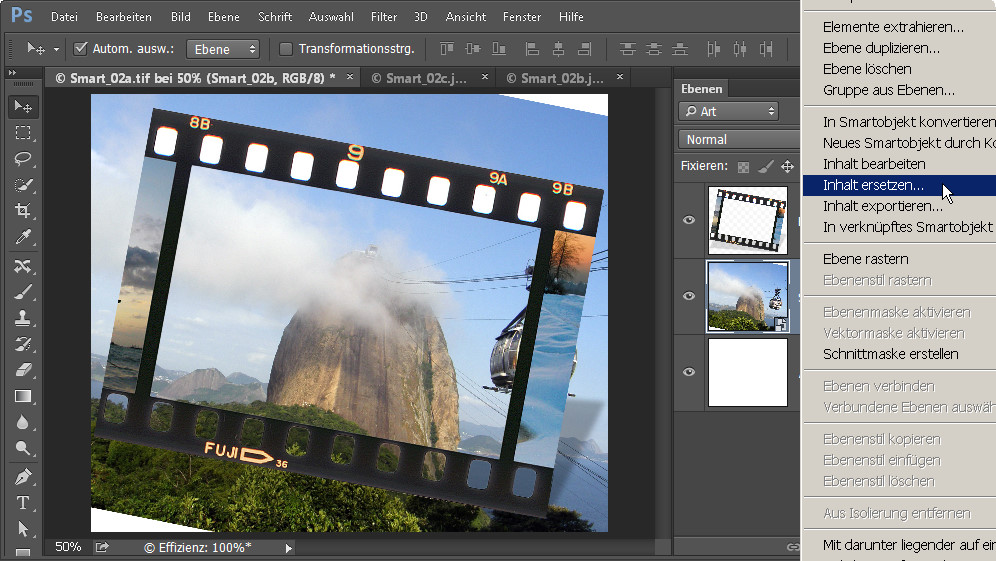
In diesem Fall zeigt das eingefügte Motiv zwar die erforderliche Drehung, aber nicht sofort die passende Größe. Der Hintergrund: Dieses zweite Foto hat mehr Megapixel. Es wird aber prozentual nicht anders verkleinert als das erste Bild, hier auf 47 Prozent. Weil diese Verkleinerung für die größere zweite Datei nicht ausreicht, müsst Ihr von Hand weiter herunterskalieren. Das geht am einfachsten so:
- Startet das Freie Transformieren per Strg+T bzw. Command+T.
- Achtet darauf, dass beim Referenzpunkt-Schema oben links das mittlere Kästchen aktiviert ist. Ihr verkleinert das Objekt also um die Mitte herum.
- Schaltet Seitenverhältnis erhalten ein.
- Klickt auf B für Breite oder auf H für Höhe und zieht nach links, bis das Foto optimal in die Umgebung passt. Das ist hier bei einer Verkleinerung auf 24 Prozent erreicht.
Wenn Ihr eine Ebene durch ein Bild mit gleichen Pixelabmessungen ersetzt, passt sich das zweite Foto sofort perfekt ein, man muss nicht nacharbeiten.

Wie man Änderungen auf Duplikate überträgt
Ihr könnt Smartobjekte so duplizieren, dass Änderungen an einer Variante immer alle anderen Varianten mit beeinflussen. Das geht mit Pixelebenen ebenso wie mit Vektorgrafik oder Text. Das Verfahren bietet sich zum Beispiel an, wenn Ihr ein Logo oder ein Wasserzeichen mehrfach in einer Montage platziert: Ändert Ihr das Logo in einer einzigen Ebene, übernehmen alle anderen Ebenen den neuen Look.
Wir testen die Technik jedoch mit einer anderen typischen Aufgabe aus dem Gestalter-Alltag: Eine Ebene wird dupliziert und als verschwommene Spiegelung des Originals eingesetzt. Dann tauschen wir das Hauptmotiv aus – und die Spiegelung passt sich sofort an!
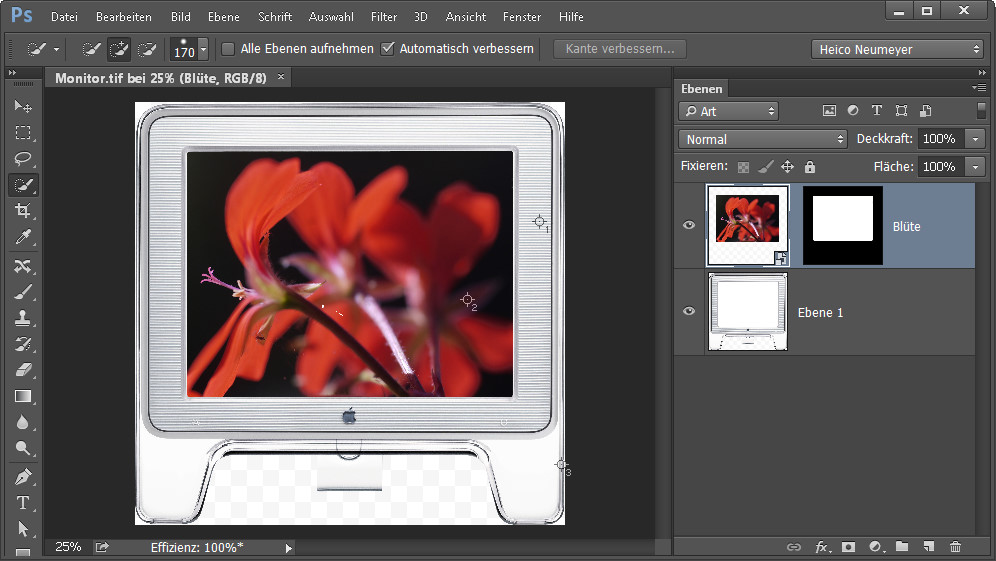
Die ersten Schritte:
- Wir beginnen mit dem Produktfoto eines Monitors und bauen in die Bildfläche ein eigenes Blütenbild ein. Das Blütenbild bleibt als eigene Ebene erhalten (wie oben zu sehen).
- Legt eine neue leere Datei an, so länglich, dass sie das Monitorbild mehrfach aufnehmen kann, und erzeugt per Verlaufsfüllung einen grauen Hintergrundverlauf.
- Zieht die Monitor-Datei aus dem Explorer oder Finder direkt auf diesen Verlauf. Die Montage wird als neue Smartobjekt-Ebene eingesetzt, das Zwischenergebnis seht Ihr hier:
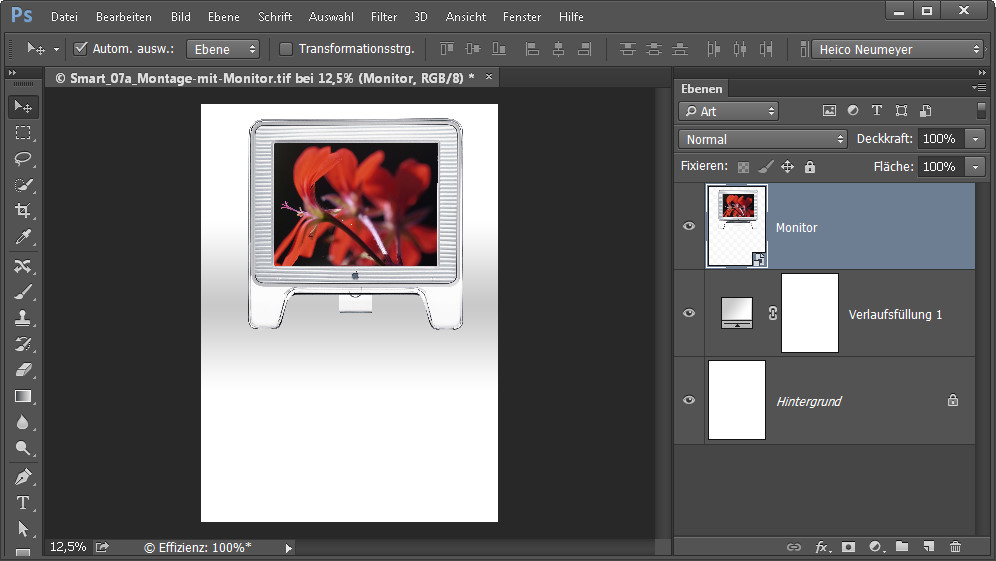
Zwischenergebnis 1
Und so entsteht die Spiegelung:
- Dupliziert die Monitor-Ebene mit Strg+J bzw. Cmd+J. Dadurch ist die Duplikatebene mit dem ursprünglichen Smartobjekt "verbunden", wie es heißt. "Verbunden" bedeutet bei Smartobjekten wohlgemerkt nicht, dass Original und Duplikat synchron bewegt oder transformiert werden; und es gibt kein Symbol im Ebenen-Bedienfeld, dass diese Verbindung anzeigt.
- Spiegelt das Duplikat senkrecht, staucht es leicht, zieht es nach unten und macht es per Ebenenmaske und Bewegungsunschärfe-Filter blasser.
Die Bewegungsunschärfe erscheint hier übrigens automatisch als Smartfilter, lässt sich also jederzeit abschalten oder verändern – mehr dazu in einem späteren Beitrag. So sieht die Montage mittlerweile aus:
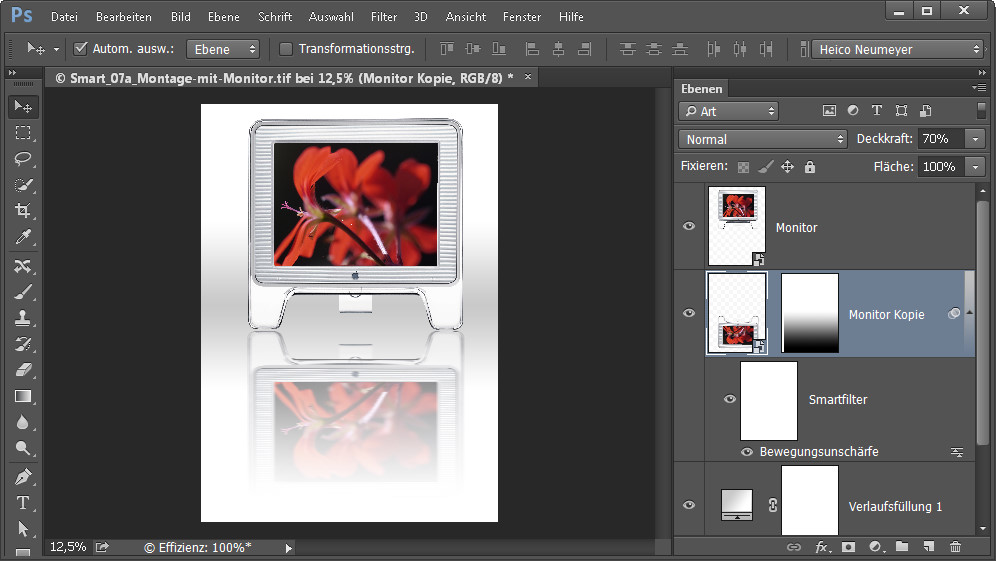
Zwischenergebnis 2
So läuft der Austausch
Jetzt wird es interessant: Tauscht das Motiv im Monitor einmal aus – es erscheint dann automatisch zweimal neu sowohl im Orginal oben als auch im Duplikat, das als Spiegelung dient. So geht's:
- Klickt doppelt auf die Miniatur der Monitor-Ebene. Dadurch öffnet sich die ursprüngliche Montage mit Monitor und Innenfoto als Datei in der Datei.
- Tauscht das innere Foto aus – zum Beispiel per Ersetzen wie oben beschrieben oder durch Löschen des alten und Einsetzen eines anderen Motivs.
- In diesem Fall bauen wir auch noch eine Einstellungsebene Farbton/Sättigung ein, welche die Farben im zweiten Motiv aufpeppt.
Die Datei in der Datei sieht also so aus:
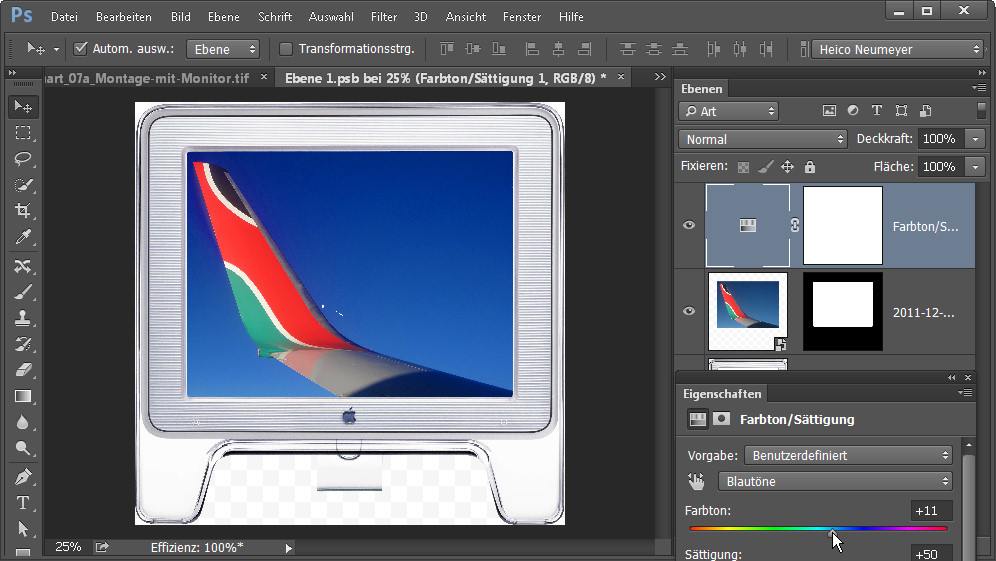
Zwischenergebnis 3
Die weiteren Schritte:
- Speichert die Datei in der Datei mit Strg+S bzw. Cmd+S.
- Schließt diese Datei.
Jetzt seht Ihr Euer geändertes Gesamtbild: Beide Varianten der Monitorebene zeigen das neue Innenfoto, obwohl Ihr es nur einmal ausgetauscht habt. Das ursprüngliche Innenfoto ist verschwunden.
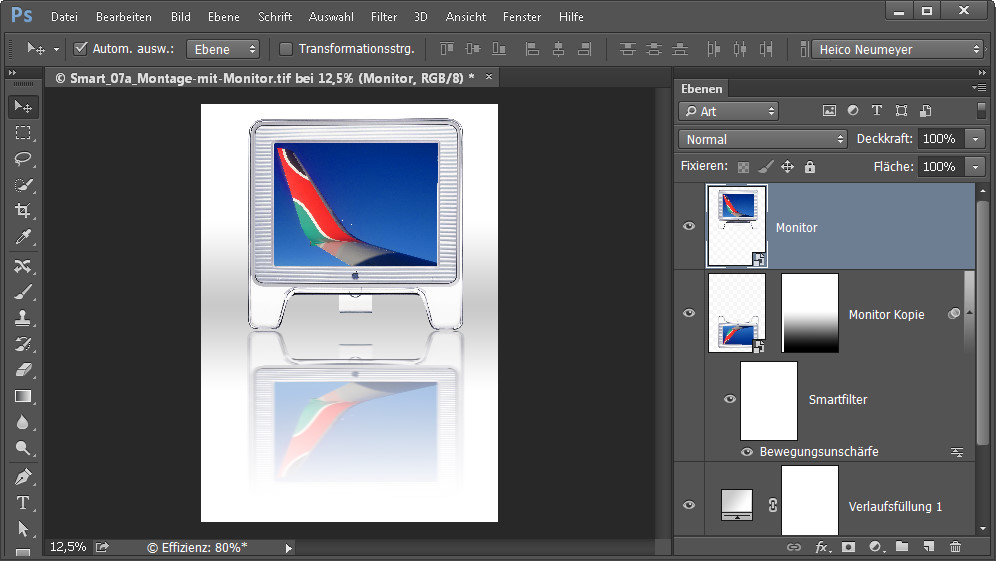
Übrigens kann man eine Smartobjekt-Ebene auch so duplizieren, dass sie mit dem Duplikat nicht "verbunden" ist. Beide Varianten lassen sich dann völlig unabhängig voneinander bearbeiten.
Dazu klickt Ihr mit der rechten Maustaste rechts neben die Ebenenminiatur und wählt Neues Smartobjekt durch Kopie.
Und noch ein Bildwechsel
Diesmal tauschen wir das gesamte Hauptmotiv aus, also Monitor samt Innenfoto:
- Klickt mit der rechten Maustaste gleich rechts neben eine Ebenenminiatur – entweder neben die Miniatur des Originals oder neben die Miniatur des Duplikats.
- Im Kontextmenü nehmt Ihr Ersetzen.
- Dann klickt Ihr doppelt auf ein Foto, das in der Montage erscheinen soll. Wir nehmen hier eine Kamera.
Schon erscheint die Kamera in der Montage – einmal unverändert, einmal leicht verfremdet als Spiegelung. Das Monitorbild ist verschwunden. Dazu war nur eine einzige Ersetzung nötig!
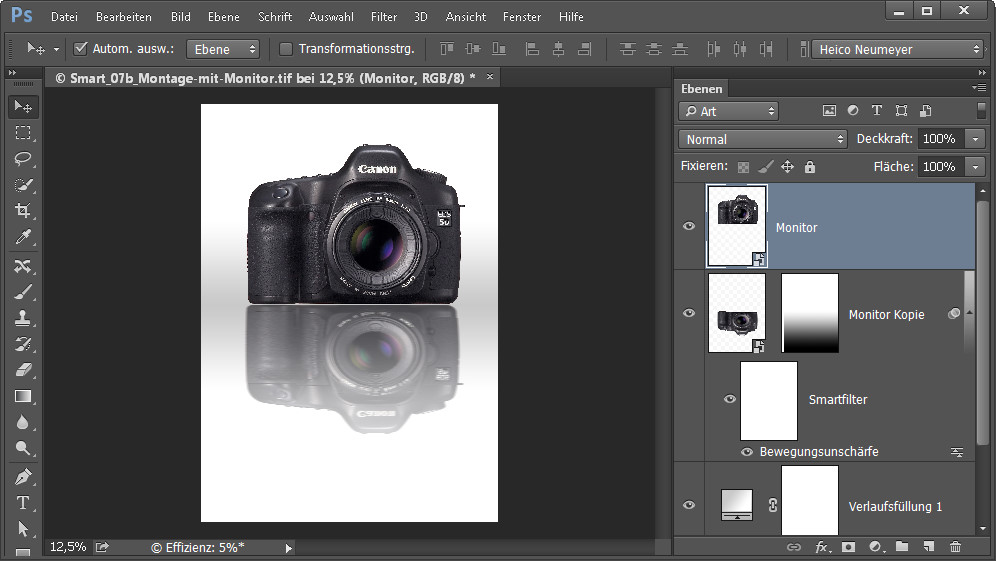
Ihr könnt die Sache noch weiter treiben, zum Beispiel so:
- Öffnet ein Kamerabild per Doppelklick auf die Ebenenminiatur.
- Blendet das Kamerabild mit dem Augensymbol im Ebenen-Bedienfeld aus.
- Legt stattdessen eine neue Textebene an.
Sobald Ihr dieses Bild schließt, zeigt die Gesamtmontage nur noch den Schriftzug – mit Spiegelung.
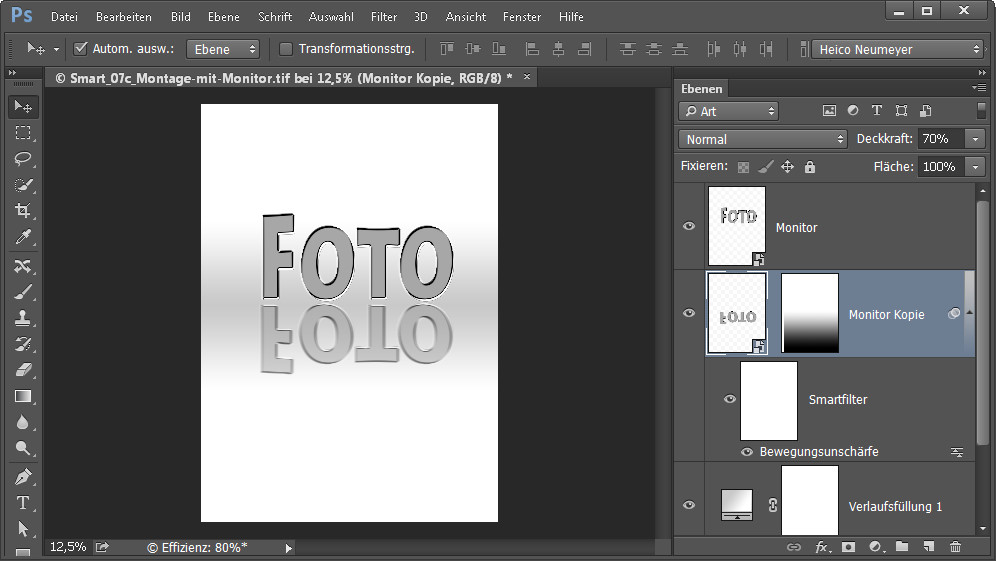
Ihr wisst also jetzt, wie Ihr Montageebenen bequem austauscht – entweder das Innenfoto oder das komplette Hauptmotiv.
Im nächsten Blogbeitrag werde ich Euch dann zeigen, wie Ihr mit Smartfiltern arbeitet.
Die weiteren Teile dieser Serie:
Teil 1 Arbeiten mit Smartobjekten
Teil 5: Simuliertes HDR mit Raw und Smartobjekten
Alle hier gezeigten Texte und Bilder unterliegen dem Urheberrecht des Autors.





