Simuliertes HDR mit Raw + Smart-Objekten
Ihr habt ja in unserer Smart-Objekt-Serie schon gesehen, wie Smartobjekte bei Euren Fotomontagen und Filterkorrekturen ganz wesentlich helfen.
Zum Schluss der Serie haben wir hier noch einen besonderen Tipp: Simuliertes HDR mit zwei Varianten von ein- und derselben Raw-Datei – kombiniert in einer Photoshop-Montage mit Smartobjekt-Technik. Heico Neumeyer erklärt, wie Ihr das ganz einfach bewerkstelligt.
Unsere Raw-Datei ist zu kontrastreich: der Himmel sehr hell, fast ausgefressen; Pflanzen und Teile des Sees dagegen sehr dunkel (Foto: Lucas Klamert). Wir kombinierern darum zwei unterschiedlich korrigierte Varianten der Datei in Photoshop und erhalten so in allen Bildzonen tolle Durchzeichnung.
Das ist auch das Prinzip von HDR-Bildern. Die basieren jedoch auf mehreren, unterschiedlich belichteten Fotos; bei unserem Verfahren hier liegt dagegen nur eine einzige Datei zugrunde.
Das Interessante: Die Raw-Dateien bleiben jederzeit mit dem vollen Raw-Tonwertumfang erhalten. Ihr könnt stets zurück in den Raw-Dialog wechseln und noch einmal an den Kontrasten schrauben.
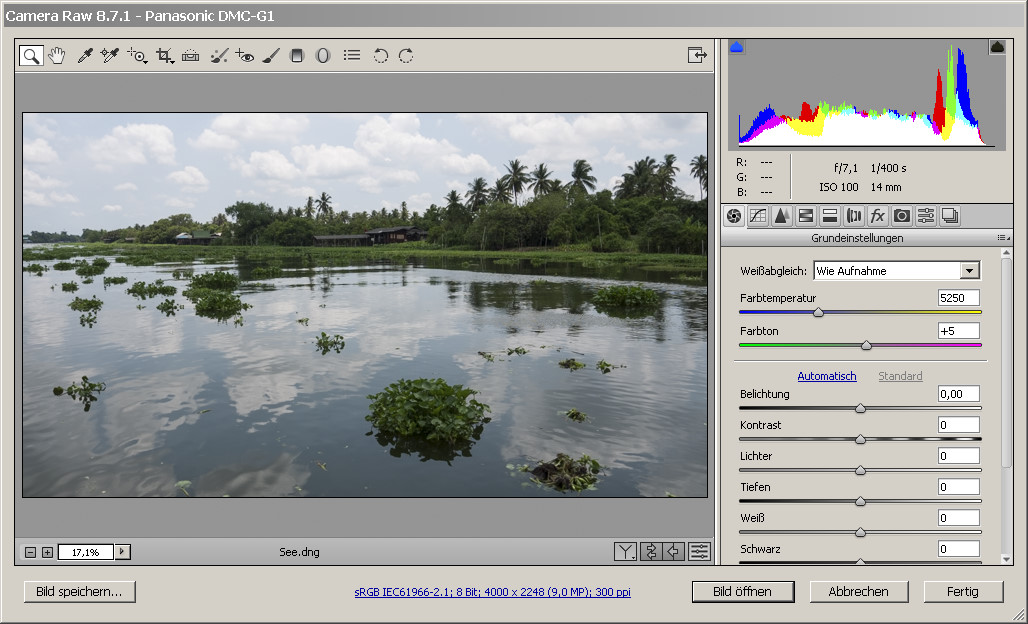
Das Ausgangsbild
Die erste BildfassungWir öffnen das Ausgangsbild im Raw-Dialog; wie oben zu sehen, erscheint es völlig lasch. Erzeugt zunächst eine Bildvariante, die Pflanzen und Vordergrund gut herausarbeitet:
- Klickt auf Automatisch.
- Nach dieser eher groben Änderung hebt Ihr Belichtung und Kontrast etwas an.
- Hebt auch die Tiefen an, um mehr Zeichnung in die verschatteten Pflanzen zu bringen. Fahrt umgekehrt den Schwarz-Wert herunter: So dunkeln allerdunkelste Zonen nach, das erhöht die Brillanz.
- Hebt die Klarheit, damit wirkt die Aufnahme schärfer. Hebt auch die Dynamik für mehr Farbsättigung ohne Übertreibungen.
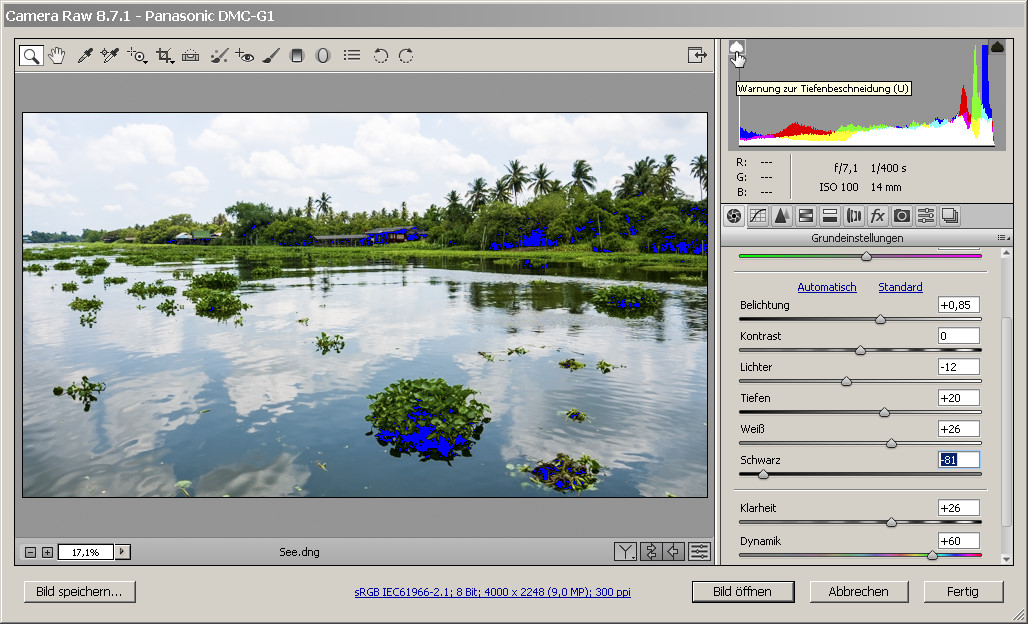
Die helle Variante
Bei dieser Variante fressen die Lichter völlig aus, also der Himmel. Aber das macht gar nichts, denn die hellen Bildteile arbeiten wir erst mit der zweiten Fassung heraus.
Wichtiger ist, dass die Schatten nicht zu dunkel erscheinen. Klickt testweise einmal links über dem Histogramm auf das Dreieck names Warnung zur Tiefenbeschneidung. Photoshop zeigt hier mit blauer Signalfarbe, dass schon einige Bildzonen komplett auf Schwarz abgesackt sind. Hebt also den Schwarz-Wert wieder etwas an; allerdings lässt sich das jederzeit auch später nachjustieren.
Per Smartobjekt zu Photoshop
Jetzt kommt ein Kniff, den wenige kennen, der für dieses Bild aber wesentlich ist: Haltet die Umschalt-Taste gedrückt; damit erscheint unten im Raw-Dialog die Schaltfläche Objekt öffnen, die Ihr anklickt. Nun landet das Bild in Photoshop – und zwar als Smartobjekt; die Miniatur im Ebenen-Bedienfeld hat das Smartobjekt-Symbol.
Der wesentliche Vorteil: Der volle, komplexe Tonwertumfang der Raw-Datei bleibt erhalten. Ihr könnt jederzeit doppelt auf die Ebenenminiatur klicken. Dann landet Ihr wieder im Raw-Dialog und bearbeitet die Kontraste weiter.
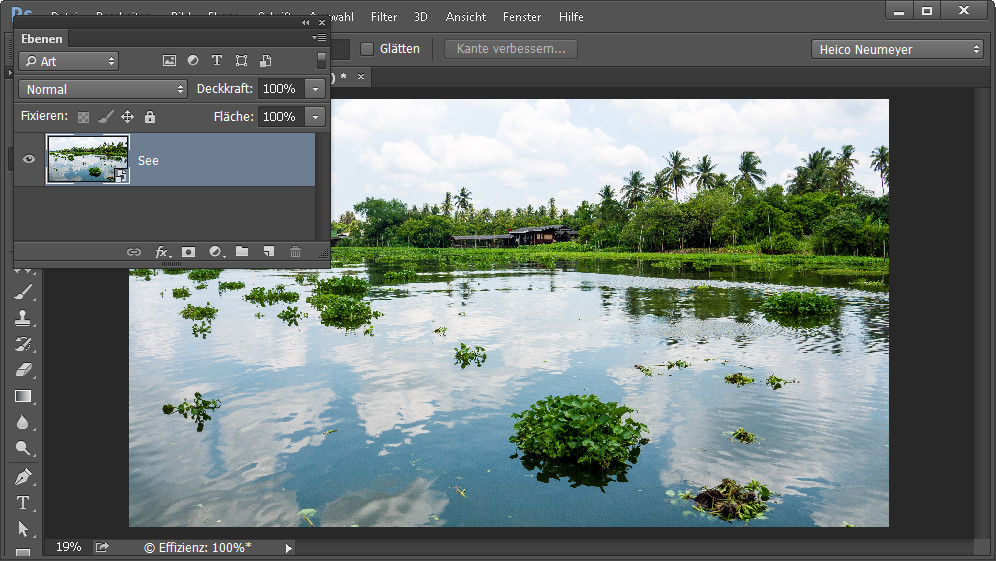
Der nächste Trick: Ihr verdoppelt diese Raw-Ebene und korrigiert das Duplikat mit anderen Vorgaben – passend für den Himmel:
- Im Ebenen-Bedienfeld klickt Ihr mit der rechten Maustaste gleich rechts neben die Fotominiatur und dann auf Neues Smartobjekt durch Kopie.
- Durch diese Verdoppelung ändert sich die Bildwirkung nicht. Klickt jetzt jedoch doppelt auf die obere oder untere Bildminiatur, um sie im Raw-Dialog umzuarbeiten.
Bevor wir im Raw-Dialog weitermachen, noch ein Hinweis: Verdoppelt die erste Ebene nicht einfach mit dem üblichen Tastengriff Strg+J bzw. Cmd+J. Dabei entsteht ein "verbundenes" Duplikat, das Ihr nicht unabhängig vom Original ändern könnt; das passt hier nicht (mehr dazu im dritten Teil unserer Smartobjekt-Serie).
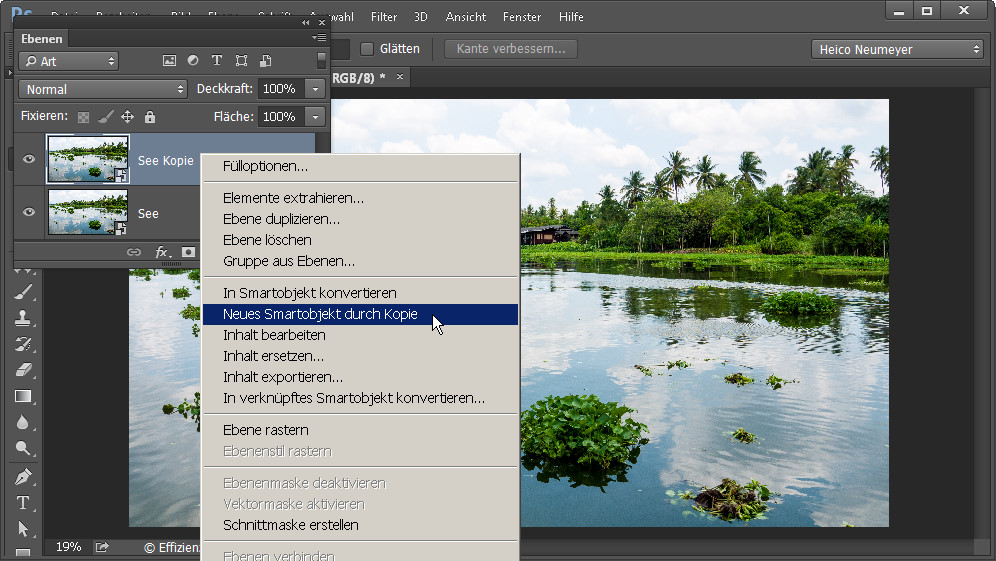
Die zweite Bildvariante
Jetzt habt Ihr also die Duplikat-Ebene im Raw-Dialog. Sie wird wesentlich dunkler eingestellt, damit der Himmel gut herauskommt. Also sinkt vor allem die Belichtung. Weitere Änderungen:
- Setzt die Lichter runter und Weiß hoch – so steigt der Kontrast zwischen Wolken und Himmel.
- Klickt oben auf das Werkzeug Selektive Anpassung, dann auf Sättigung, dann zieht Ihr im Himmel nach rechts. So wird das Himmelsblau intensiver.
- Klickt einmal auf das Dreieck rechts über dem Histogramm, es heißt Warnung zur Lichterbeschneidung. Wie im Bild unten zu sehen, signalisiert Photoshop mit Rot schon einige Stellen, die komplett weiß, also ohne jede Detailzeichnung sind. Man sollte den Weiß-Regler also noch etwas nach links bewegen.
- Dass der Vordergrund zu dunkel erscheint, spielt keine Rolle. Sobald Ihr mit dem Himmel zufrieden seid, klickt Ihr unten auf OK.
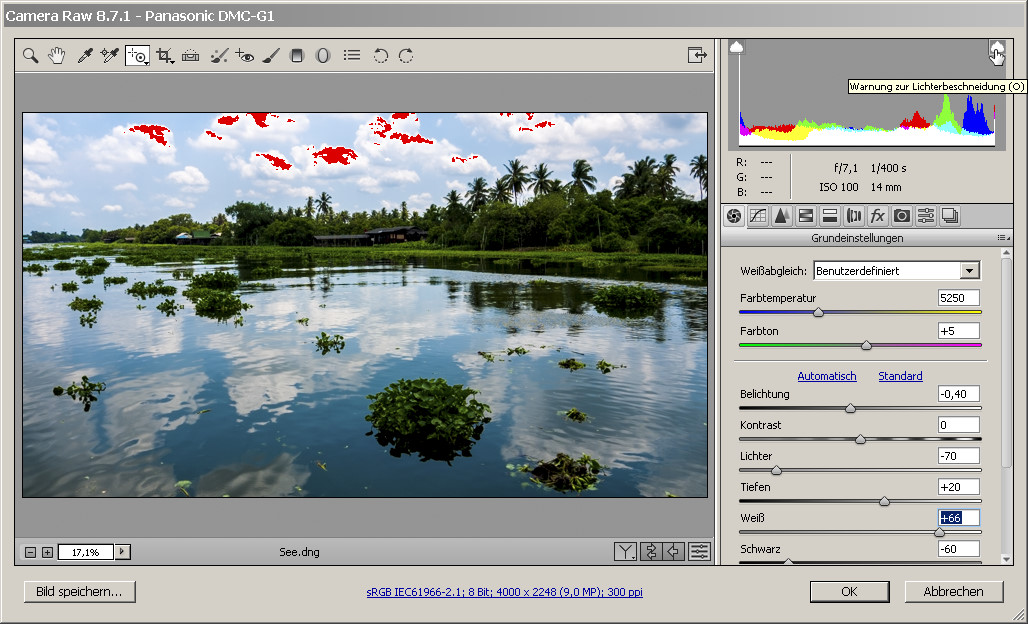
Die dunkle Variante
Helle und dunkle Version mischen
Ihr landet wieder in Photoshop. Im Gesamtbild zu sehen ist nur die obere Ebene, also die dunklere Fassung mit dem korrekt entwickelten Himmel. Per Ebenenmaske werden die Bildversionen jetzt gemischt. Dafür gibt es verschiedene Wege:
- Legt zum Beispiel im oberen Bild eine Ebenenmaske an, wählt den Vordergrund aus und färbt ihn in der Maske schwarz; in dieser Zone erscheint also die untere, hellere Ebene mit dem optimierten Vordergrund.
- Oder legt wieder eine Ebenenmaske an und übermalt einfach den Vordergrund mit schwarzem Pinsel.
Wir nutzen hier eine andere Technik, um eine präzise Auswahl der Palmkronen zu erhalten:
- Öffnet das Kanäle-Bedienfeld.
- Im Blau-Kanal ist der Kontrast zwischen Himmel und Pflanzen besonders stark. Klickt also bei gedrückter Strg- oder Cmd-Taste auf die Blau-Miniatur. Dabei entsteht eine Auswahl, die vor allem blaue Bildteile erfasst – den Himmel und einiges vom See im Vordergrund.
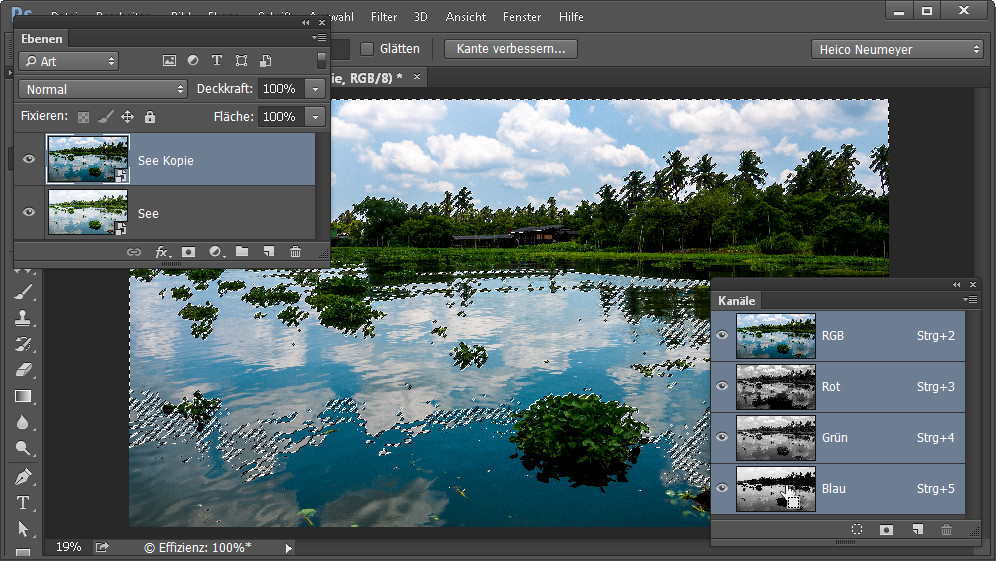
So geht's weiter:
- Der See soll aus der Auswahl verschwinden. Schaltet zum Lasso und zieht bei gedrückter Alt-Taste um den gesamten Vordergrund, so dass er nicht mehr ausgewählt ist.
- Klickt unten im Ebenenbedienfeld auf Neue Ebenenmaske hinzufügen. Der untere, zu dunkle Teil des dunkleren Bildes wird so abgedeckt – Ihr seht eine Mischung der beiden Varianten, nur die jeweils korrekt entwickelten Bildpartien sind sichtbar.
Wirkt eine Bildpartie zu hell, zu dunkel, zu kontrastreich oder farbsatt? Dann klickt einfach doppelt auf die Ebene, aus der die Bildzone stammt. Schon landet Ihr im Raw-Dialog und könnt alles bearbeiten – immer wieder, komplett verlustfrei, mit voller Farbtiefe der Raw-Datei.
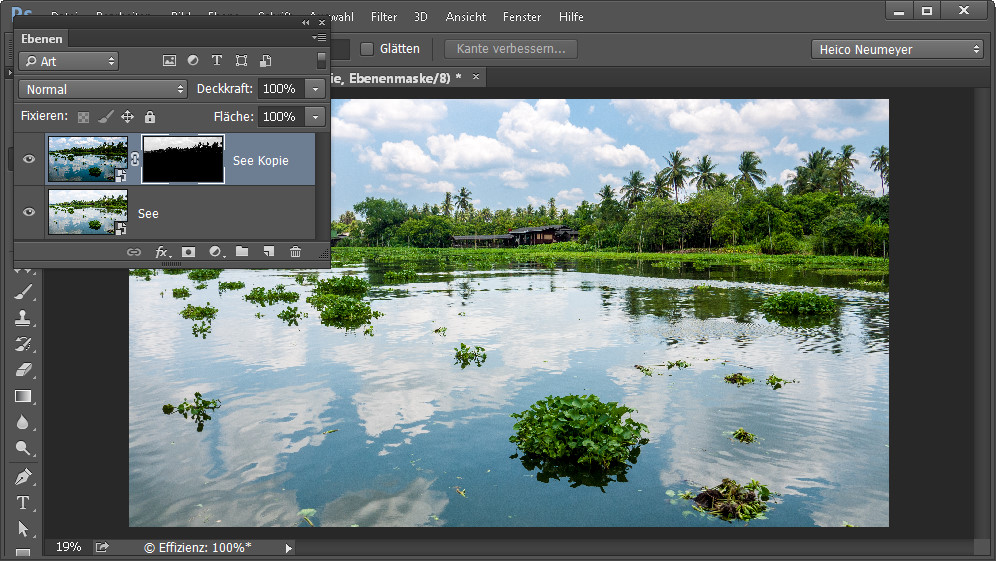
Das Ergebnis
Maske verfeinern
Oben haben wir einen Weg zur Ebenenmaske gewählt, der schnell, aber nicht in jeder Hinsicht perfekt ist. Falls Ihr tatsächlich Probleme beim Übergang zwischen Himmel und Erde seht, gibt es viele Möglichkeiten, die Maske zu verfeinern.
Wichtig zuerst: Klickt einmal auf die Maskenminiatur im Ebenen-Bedienfeld, damit sie aktiviert ist. Dann nutzt Ihr zum Beispiel einen dieser Wege:
- Hebt per Gradationskurven die hellen Töne auf Weiß, wie unten zu sehen. Damit ist hier der Himmel noch klarer ausgewählt, erst jetzt setzt sich die obere Ebene voll durch. Setzt gleich noch die ganz dunklen Töne komplett auf Schwarz. Manchmal lässt sich diese Aufgabe auch per Helligkeit/Kontrast erledigen.
- Glättet den Maskenumriss per Auswahl, Maske verbessern.
- Sind noch Lücken in der Auswahl? Die übermalt Ihr mit Schwarz oder Weiß mit dem Pinsel. Besonders leicht findet Ihr Lücken nach einem Alt-Klick auf die Maskenminiatur – dann zeigt Photoshop nur noch die Maske allein als Schwarzweißgrafik.
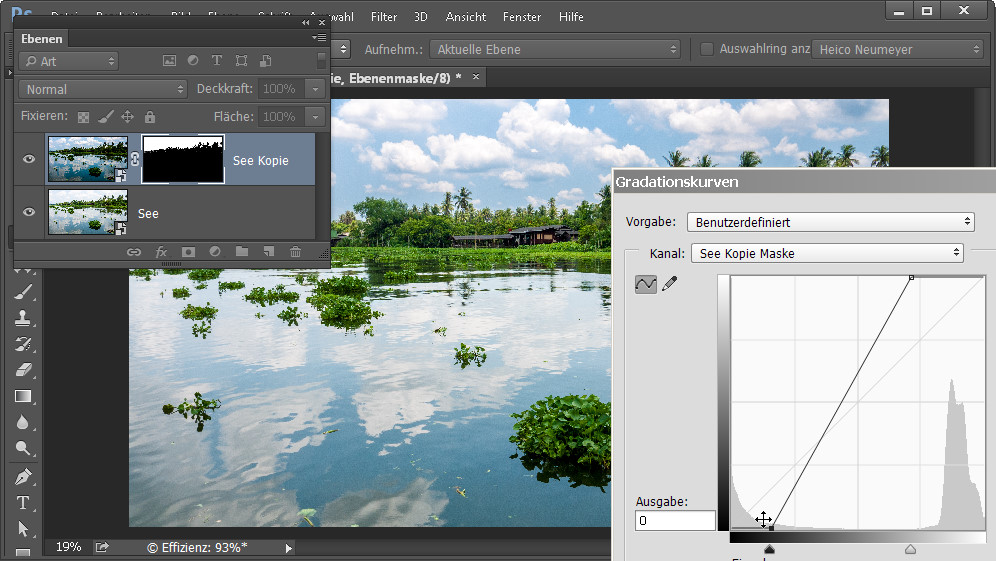
Verfeinern der Maske
Viel Spaß beim Ausprobieren!
Die Teile 1-4 dieser Serie über Smartobjekte zum Nachlesen:
Teil 1 Arbeiten mit Smartobjekten
Teil 3: Automatische Änderungen
Alle hier gezeigten Fotos, Bilder und Texte unterliegen dem Urheberrecht des Autors.
Mit folgenden Filmen könnt Ihr Euer Wissen rund um das Thema "Smartobjekte" weiter vertiefen:




