Arbeiten mit Smartobjekten: Smartfilter
In den bisherigen Folgen unserer Serie zum Thema "Arbeiten mit Smartobjekten" habt Ihr ja schon gesehen, wie nützlich Smartobjekte bei der Fotomontage sind. Diesmal zeige ich Euch, wie Ihr mit Smartobjekten auch bei Filtereffekten zusätzlichen Gestaltungsspielraum gewinnt.
.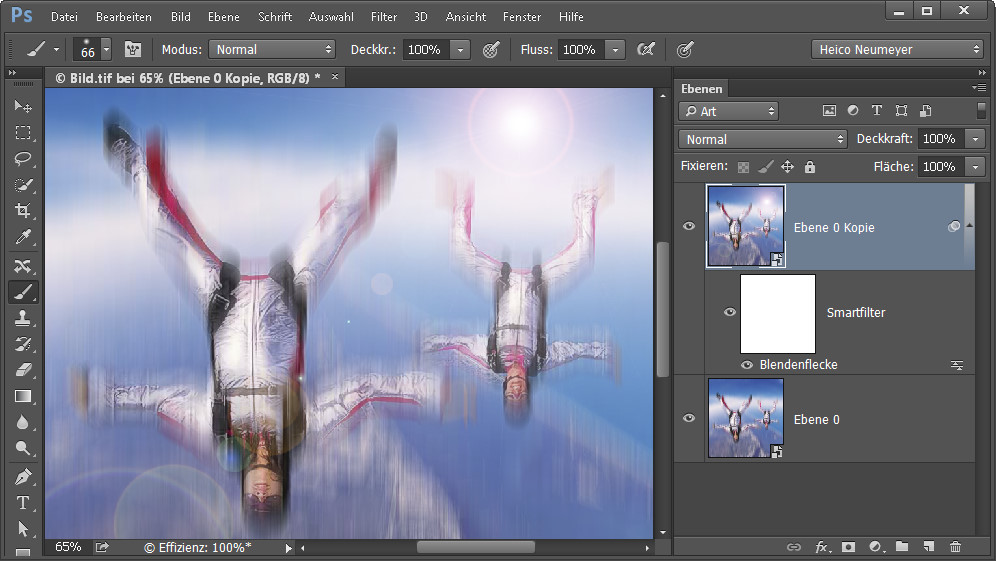
Wer häufig Filter anwendet, sollte unbedingt die Smartfilter-Technik kennen. Es gibt sie seit Photoshop CS3, und die wichtigsten Vorteile sind:
- Ihr könnt Filter-Verfremdungen immer wieder verlustfrei ändern oder auch ganz abschalten. (Nur einige wenige Filter-Befehle werden nicht angeboten, darunter der Fluchtpunkt.)
- Mehrere Filter lassen sich kombinieren und in unterschiedlichen Rangfolgen anwenden.
- Beschränkt die Filterwirkung per Maske auf einzelne Bildbereiche.
- Passt die Filterwirkung mit anderen Überblendverfahren noch besser ans Bild an.
Auch die Korrekturen-Befehle Tiefen/Lichter und HDR-Tonung lassen sich per Smartfilter verlustfrei anwenden – diese zwei Funktionen stehen nicht als verlustfreie Einstellungsebene zur Verfügung, anders als etwa Gradationskurve oder Farbton/Sättigung.
Eine mögliche Anwendung:
- Ihr stellt ein Bild mit dem Selektiven Scharfzeichner scharf.
- Nach einem Probedruck steigert Ihr die Scharfzeichnung noch weiter.
- Der nächste Probedruck zeigt, dass Hautpartien nun überschärft aussehen – Ihr nehmt die Filterwirkung nur in diesen Bildbereichen wieder zurück.
Der erste Filter-Befehl
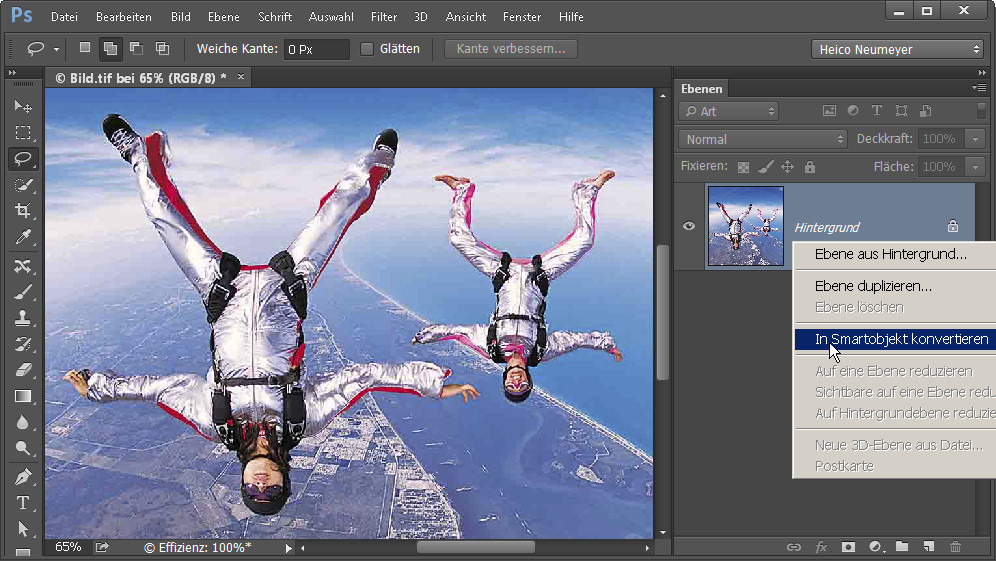
Ausgangsbild
Wir testen die Smartfilter-Funktionen hier mit den Befehlen Bewegungsunschärfe und Blendenflecke. Zuerst klickt Ihr im Ebenen-Bedienfeld mit der rechten Maustaste in die Fläche neben der Miniatur und dann auf In Smartobjekt konvertieren. Je nach Photoshop-Version heißt dieser Befehl bei Euch vielleicht etwas anders, und genauso gut könnt Ihr statt des Kontextmenüs auch Filter, Für Smartfilter konvertieren anwählen.
Die frühere Hintergrund-Ebene heißt jetzt Ebene 1 und die Ebenenminiatur zeigt rechts unten ein kleines quadratisches Symbol. So wisst Ihr, dass Ihr ein Smartobjekt bearbeitet. Photoshop behält also jederzeit eine Reserve-Version dieser Ebene in der Hinterhand. Sie bleibt auch über viele Veränderungen hinweg "unkaputtbar" und kann wieder auf den Originalzustand zurückgesetzt werden.
Jetzt folgt der Befehl Filter, Renderfilter, Bewegungsunschärfe. Stellt den Winkel auf minus 90 Grad und den Abstand je nach Bildgröße zum Beispiel auf 60 Pixel, so dass Ihr das Bild kräftig verwischt und schnelle Bewegung signalisiert. (Ab Photoshop CC könnt Ihr auch Filter, Weichzeichnergalerie, Pfadweichzeichnung nehmen.)
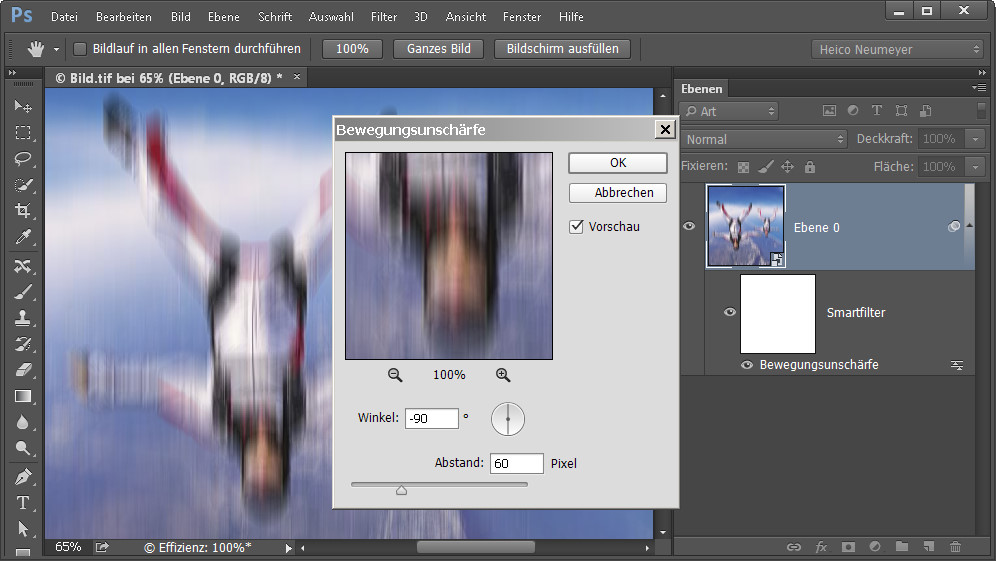
Bewegungsunschärfefilter
Smartfilter-Technik
Achtet auf das Ebenen-Bedienfeld: Die Bewegungsunschärfe erscheint hier jetzt als eigenes Objekt. Eure Möglichkeiten:
- Mit dem Augensymbol könnt Ihr den Effekt ab- und anschalten.
- Wollt Ihr die Stärke oder die Drehung ändern, klickt Ihr einfach doppelt auf Bewegungsunschärfe.
- Wenn Ihr die Verfremdung endgültig gar nicht mehr braucht, zieht Ihr den Balken Bewegungsunschärfe einfach nach unten in den Papierkorb.
Ganz rechts im Smartfilter-Balken seht Ihr ein kleines Regler-Symbol. Nach einem Doppelklick auf dieses Symbol landet Ihr im Dialogfeld Fülloptionen: Hier ändert Ihr die Überblendmethode für den aktuellen Filter.
Einige Beispiele:
- Bei Bewegungsunschärfe lohnt manchmal ein Wechsel zur Methode Aufhellen, der Effekt wirkt dann weniger aufdringlich (wie unten zu sehen).
- Um Filterwirkung und Farben noch zu verstärken, testet Ihr Hartes Licht oder Ineinanderkopieren.
- Hat der Filter unerwünscht die Farben verändert, schaltet Ihr zu Luminanz um – so bleiben die Originalfarben geschützt.
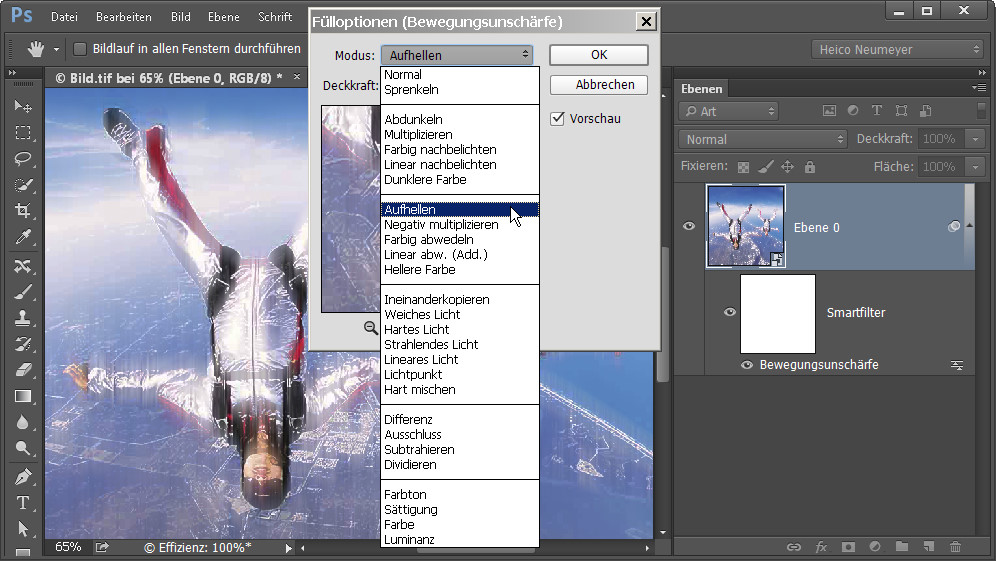
Fülloptionen
Außerdem bieten die Fülloptionen einen Deckkraft-Regler. Damit schwächt Ihr die Verfremdung insgesamt. Es ist jedoch oft besser, den Filterdialog zu öffnen und dort den Effekt zurückzufahren – bei der Bewegungsunschärfe senkt Ihr also den Abstand.
Die Filtermaske
Das Ebenen-Bedienfeld zeigt die zunächst weiße Filtermaske. Malt schwarz oder grau in dieser Maske, um die Filterwirkung an einzelnen Bildstellen zu unterdrücken. Wir wollen hier die Bewegungsunschärfe gezielt über den Fallschirmspringern abschwächen, so dass sie deutlicher zu erkennen bleiben. Die Umgebung soll verwischt bleiben – wie bei einer mitgezogenen Kamera. So geht's:
- Klickt im Ebenen-Bedienfeld einmal auf die weiße Smartfilter-Miniatur.
- Schaltet den Pinsel mit schwarzer Vordergrundfarbe ein, hier am besten mit weicher Kante.
- Übermalt die Personen, um dort den Filtereffekt zurückzunehmen.
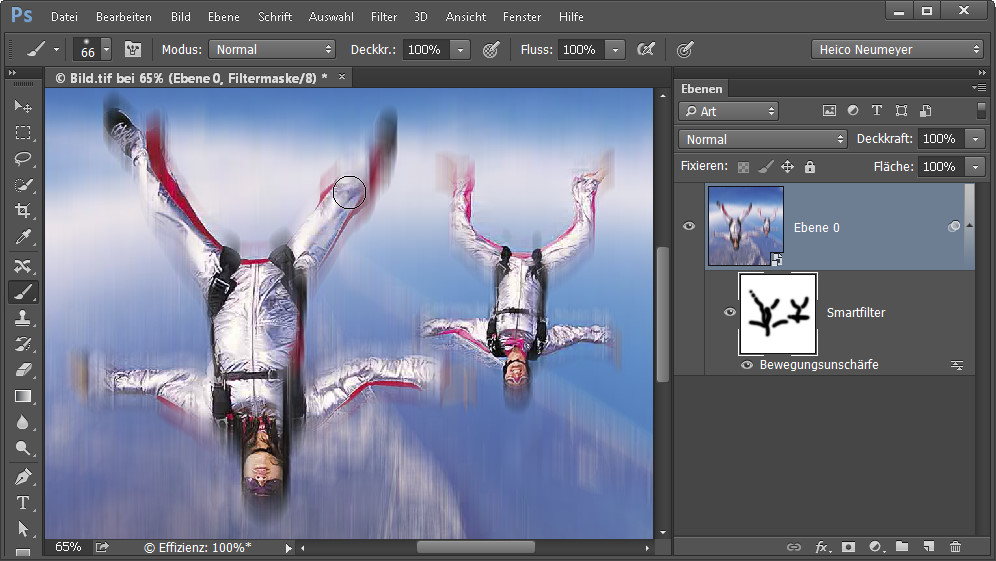
Filtermaske
Bei unserem Bild zeigt sich, dass man den Filtereffekt nicht komplett unterdrücken, sondern nur abschwächen sollte, so dass er auch über den Springern noch blass erkennbar bleibt. Dazu hebt Ihr die schwarze Farbe in der Filtermaske auf Grau an, zum Beispiel wie hier mit der Tonwertkorrektur:
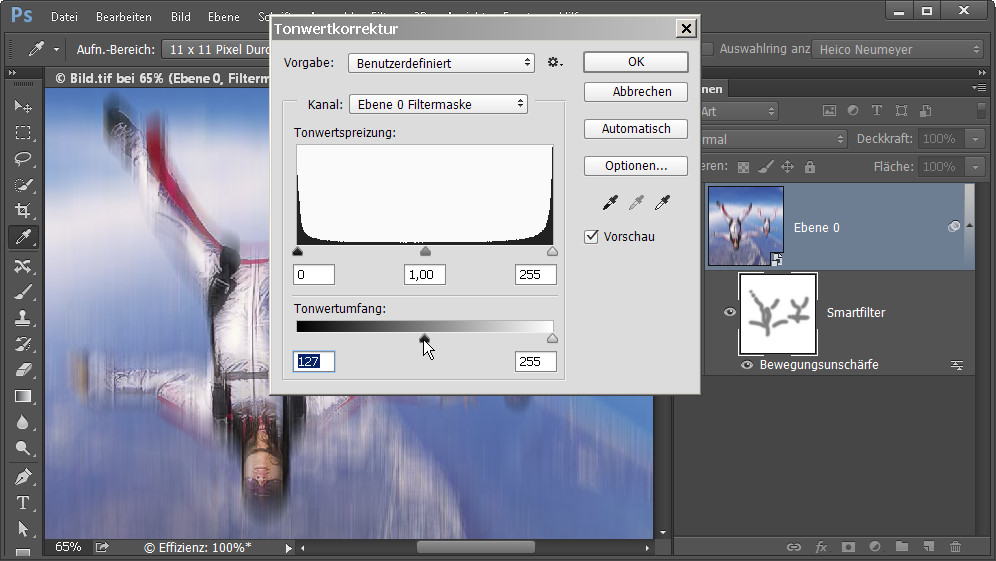
Tonwertkorrektur
Natürlich könnt Ihr auch gleich mit Grau in der Ebenenmaske malen. Ein Tipp dazu: Es ist besser, mit Grau zu malen als mit Schwarz und gesenkter Deckkraft – auch wenn das zunächst ebenfalls Grau ergibt. Denn wenn Ihr mit Schwarz und gesenkter Deckkraft malt, addieren sich die zunächst grauen Striche zu Schwarz auf, die Bearbeitung erscheint schnell ungleichmäßig.
Der zweite Effekt
Klickt im Ebenen-Bedienfeld einmal auf die Foto-Ebene, bevor Ihr dann den zweiten Effekt anwählt: Filter, Renderfilter, Blendenflecke. So zaubert Ihr einen Sonnenball und Gegenlichtreflexe in die Aufnahme.
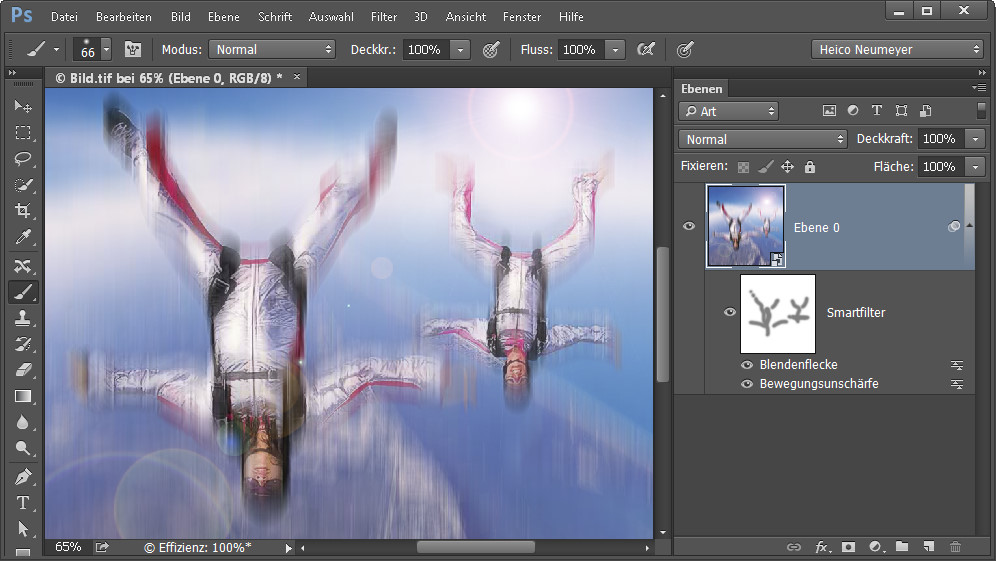
Blendenflecke
Blendenflecke erscheint als eigener Smartfilter-Balken im Ebenen-Bedienfeld. Durch Ziehen stellt Ihr die Reihenfolge der Filter Blendenflecke und Bewegungsunschärfe um. Manchmal sieht danach das Bild völlig anders aus. Für unser Beispiel gilt: Wenn Ihr die Blendenflecke nach unten zieht, werden sie bereits vor der Bewegungsunschärfe angewendet; die Bewegungsunschärfe verwischt dann die Blendenflecke so, dass sie fast verschwinden.
Filter mit getrennten Masken
Allerdings: Beide Filter teilen sich in unserem Beispiel eine einzige Maske, die hier die Personen teilweise gegen Veränderung schützt. Das bedeutet auch, dass die Blendenflecke im Bereich der Springer nicht mit voller Kraft erscheinen.
Das stört hier kaum. Manchmal soll der zweite Filter-Effekt jedoch keine oder eine ganz andere Filtermaske haben. Dann geht Ihr so vor:
- Wendet den ersten Filter-Effekt wie beschrieben auf das Smartobjekt an.
- Wählt Filter, Für Smartfilter konvertieren. Die Fotominiatur und der Smartfilter schnurren zu einem kompakten Objekt zusammen, der erste Smartfilter ist nicht mehr direkt zugänglich.
- Dupliziert diese Ebene mit Strg+J bzw. Cmd+J.
- Auf das Duplikat wendet Ihr dann den zweiten Filter an, hier zum Beispiel Blendenflecke. Der Effekt erstreckt sich jetzt über die komplette Bildfläche, unabhängig von der Filtermaske für die erste Verfremdung.
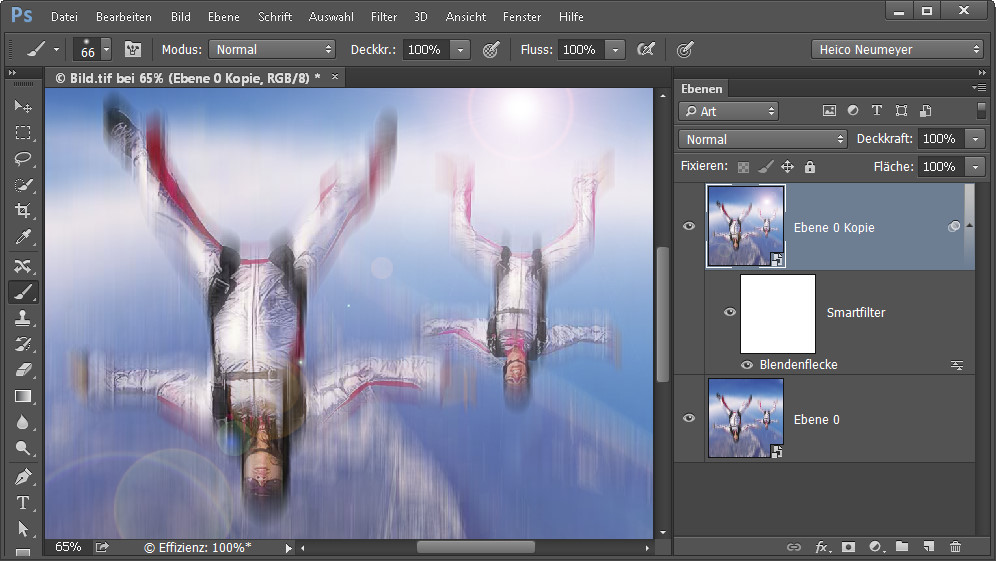
Getrennte-Masken
Viel Spaß beim Ausprobieren.
Im nächsten und letzten Teil dieser Serie zu Smartobjekten werde ich Euch zeigen, wie man diese für simulierte HDR Montagen einsetzt.
Alle hier gezeigten Texte und Fotos unterliegen dem Urheberrecht des Autors.
Die weiteren Teile der Smartobjekte Serie:
Teil 1 Arbeiten mit Smartobjekten
Teil 3: Automatische Änderungen
Teil 5: Simuliertes HDR mit Raw und Smartobjekten





