Smartobjekte 2: Typische Praxisaufgabe
Im ersten Teil unserer Serie zu Smartobjekten habt Ihr bereits gesehen, welche Möglichkeit die Smartobjekt-Technik bei Photoshop bietet.
Diesmal zeige ich Euch einen typischen Arbeitsablauf mit Smartobjekten.
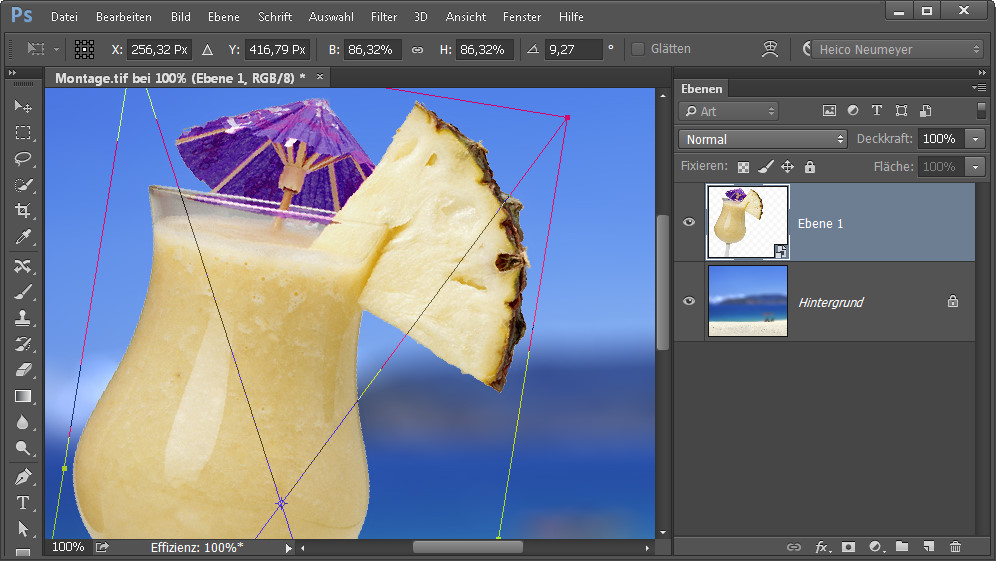
Ein typischer Arbeitsablauf mit Smartobjekten
Wir montierren das Glas mit dem Getränk vor ein Strandfoto und dabei lernt Ihr die Smartobjekt-Technik in der Praxis kennen. Dies sind die ersten Schritte:
1. Schaltet das Schnellauswahl-Werkzeug ein, wie immer mit der Option Automatisch verbessern.
2. Wählt den Hintergrund des Glases aus, er ist ja schon weiß freigestellt.
3. Dann sorgt der Befehl Auswahl, Auswahl umkehren dafür, dass nur noch das Glas selbst ausgewählt ist.
4. Schaltet zum Verschieben-Werkzeug und zieht das Glas in das Strandfoto. Dort erscheint es als neue Ebene 1, wie im Ebenen-Bedienfeld zu erkennen.
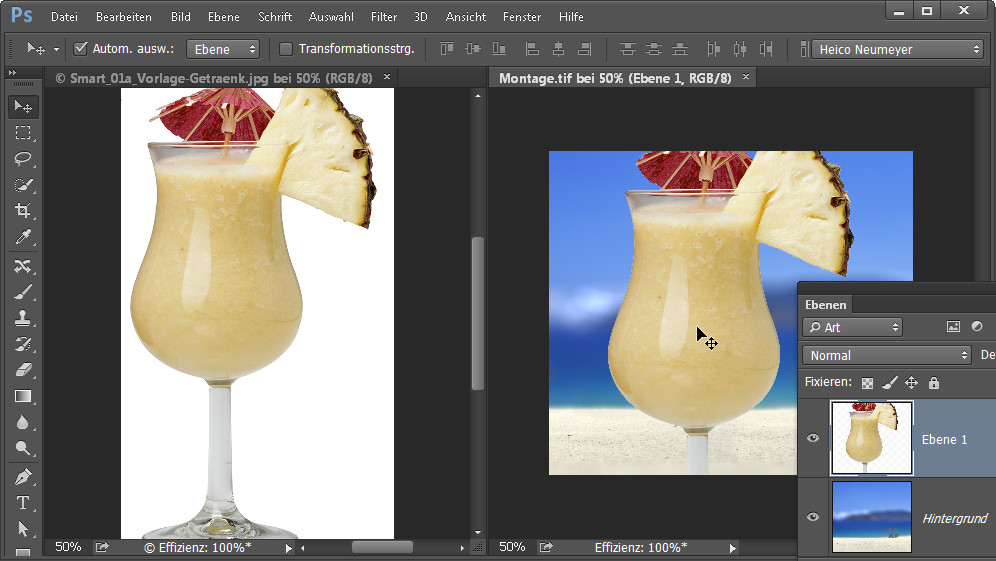
Zuerst ein Smartobjekt erzeugen
Das Glas ist für das Zielbild zu groß. Es muss also verkleinert werden, außerdem wollen wir es leicht drehen. Und genau wenn solche Aufgaben bevorstehen, wandelt man die Montage-Ebene zuerst in ein Smartobjekt um.
Das geht seit Photoshop CS2 am einfachsten so: Ihr klickt mit der rechten Maustaste rechts neben die Miniatur der Ebene 1 und wählt In Smartobjekt konvertieren. Bei älteren Photoshop-Fassung heißt der Befehl etwas anders. Alternativ wählt Ihr Filter, Für Smartfilter konvertieren. Das geht seit Photoshop CS3, und es ist dasselbe wie In Smartobjekt konvertieren - auch wenn Ihr gar nichts filtern wollt.
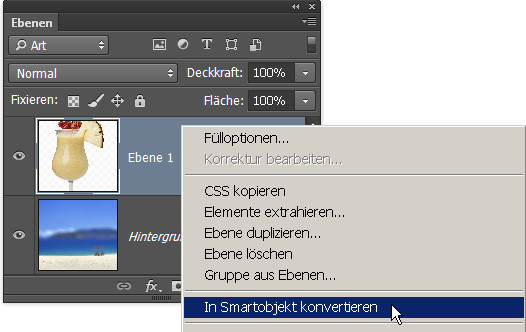
Die Fotomontage erscheint unverändert. Die Miniatur im Ebenen-Bedienfeld zeigt nun aber rechts unten ein kleines graues Symbol – daran erkennt Ihr, dass Ihr jetzt ein Smart-Objekt bearbeitet.
Und das bedeutet: Die Ebene mit dem Glas ist jetzt doppelt in der Datei gespeichert. Eine Version der Ebene lässt sich bearbeiten und verfremden.
Die andere Fassung im Hintergrund hält jederzeit die Originalversion der Ebene bereit. Ihr könnt die Ebene also beliebig verkleinern, drehen und sonstwie verändern – und jederzeit zum Original zurückkehren.
Wir wollen das Glas hier ja drehen und verkleinern – zwei Manöver, die Qualität kosten. Wenn man das Glas mehrfach ohne Smartobjekt-Technik dreht oder verkleinert und dann wieder vergrößert, erscheint die Ebene zunehmend verwaschen.
Weil wir hier jedoch ein Smartobjekt im Hintergrund haben, berechnet Photoshop jede neue Variante des Bildes wieder auf Basis des Originals – und geht nicht von einem bereits verkleinerten und gedrehten Glas aus. So ist es optimal.
Frei transformieren
Ihr könnt das Objekt also jetzt anpassen, ohne viel Qualitätsverlust zu befürchten:
1. Startet das Freie Transformieren mit Strg+C (am Mac Cmd+C). Damit zeigt Photoshop den Transformierungsrahmen.
2. Klickt oben in den Einstellungen auf das Symbol Seitenverhältnis erhalten, es sieht wie eine Gliederkette aus.
3. Zieht einen Eckanfasser nach innen, um das Glas zu verkleinern.
4. Zieht außen am Rahmen, um das Objekt zu drehen, und innen im Rahmen, um es zu bewegen.
5. Passt alles? Dann folgt ein Doppelklick innen in die Auswahl. Damit bestätigt Ihr die Änderung.
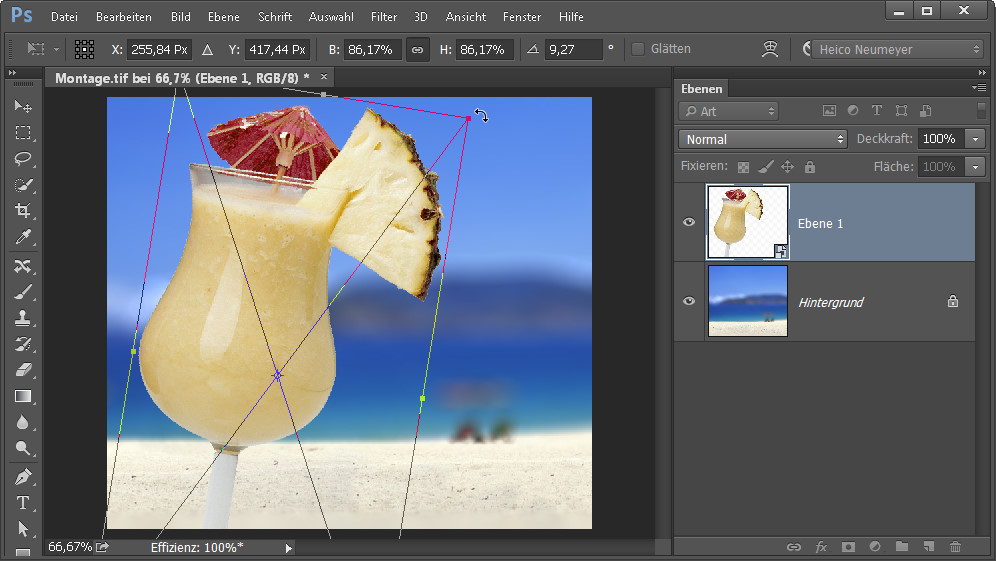
Noch zwei Tipps zu dieser Technik:
- Statt die Schaltfläche Seitenverhältnis erhalten anzuklicken, könnt Ihr auch sofort an einem Eckanfasser ziehen und dabei die Umschalt-Taste drücken. Auch so schützt Ihr das Höhe-Breite-Verhältnis.
- Habt Ihr die Ebene bereits transformiert und dabei Höhe und Breite ungleichmäßig verändert, so dass die Ebene unschön verzerrt erscheint? Einfach auf Seitenverhältnis erhalten klicken, schon stimmt die Proportion wieder.
- Manchmal sieht man nicht alle Kanten des Transformierungsrahmen, sie verschwinden hinter dem Rand des Programmfensters (wie auch in der Abbildung oben). Drückt einfach Strg+0 bzw. Cmd+0. Dann verkleinert Photoshop die Darstellung so weit, dass der Transformierungsrahmen komplett auf der Programmfläche erscheint.
Wie man direkt das Smartobjekt bearbeitet
Das Glas existiert also jetzt zweimal in der Datei:
- Einmal die sichtbare Fassung, gedreht und verkleinert
- außerdem die unsichtbare Reserve-Version - in voller Größe und ohne Drehung
Zwar kann man die gedrehte, sichtbare Fassung mit Einstellungsebenen oder Filtern bearbeiten. Doch manchmal will man direkt die Originalebene ändern. Wir möchten hier den Schirm umfärben.
Um in die Originalebene zu kommen, klickt Ihr doppelt auf die Miniatur der Ebene 1. Jetzt zeigt Photoshop eine neue Datei: Die Ebene 1.psb. Diese Datei enthält das unveränderte Original-Glas in voller Größe ohne Drehung – die in der Montage gespeicherte Reserveversion. Ihr seht diese Datei Ebene 1.psb nicht dauerhaft auf der Festplatte im Explorer oder Finder; sie existiert dauerhaft nur innerhalb der zugrunde liegenden Montagedatei (und die belegt mit Smartobjekten besonders viel Speicherplatz).
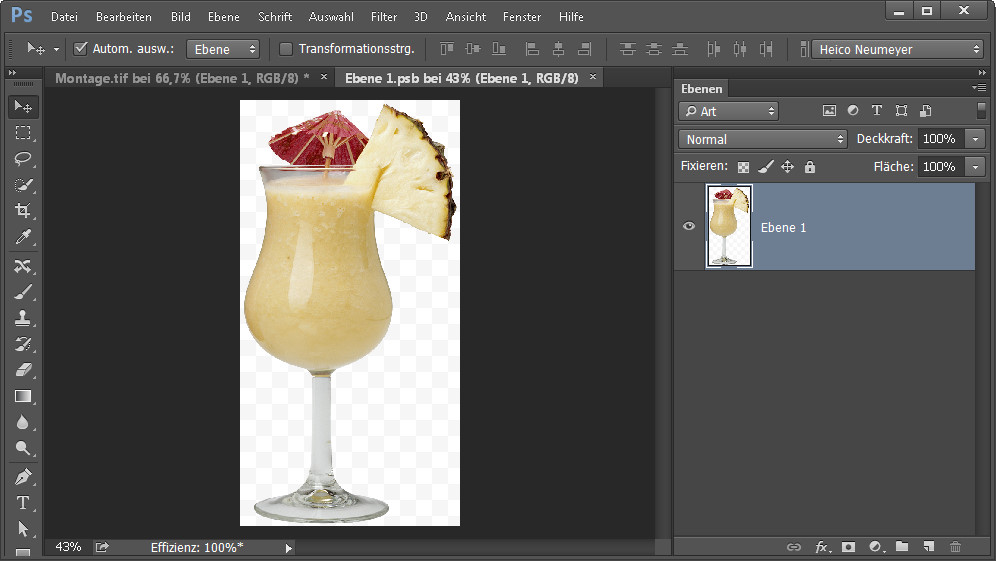
Wählt das Schirmchen mit dem Schnellauswahl-Werkzeug aus, dann legt Ihr eine Einstellungsebene Farbton/Sättigung an und zieht den Farbton-Regler auf etwa minus 90. So erscheint der Schirm lila. Ihr könntet das Smartobjekt hier auch mit einem Retuschewerkzeug bearbeiten, das funktioniert innerhalb der Gesamtmontage nicht.
So geht's weiter:
1. Schließt die Datei Ebene 1.psb, also das Original-Glas, das soeben eine Einstellungsebene erhalten hat. Dabei präsentiert Photoshop eine Frage: Möchten Sie die Änderungen... speichern?
2. Hier klickt Ihr auf Ja.
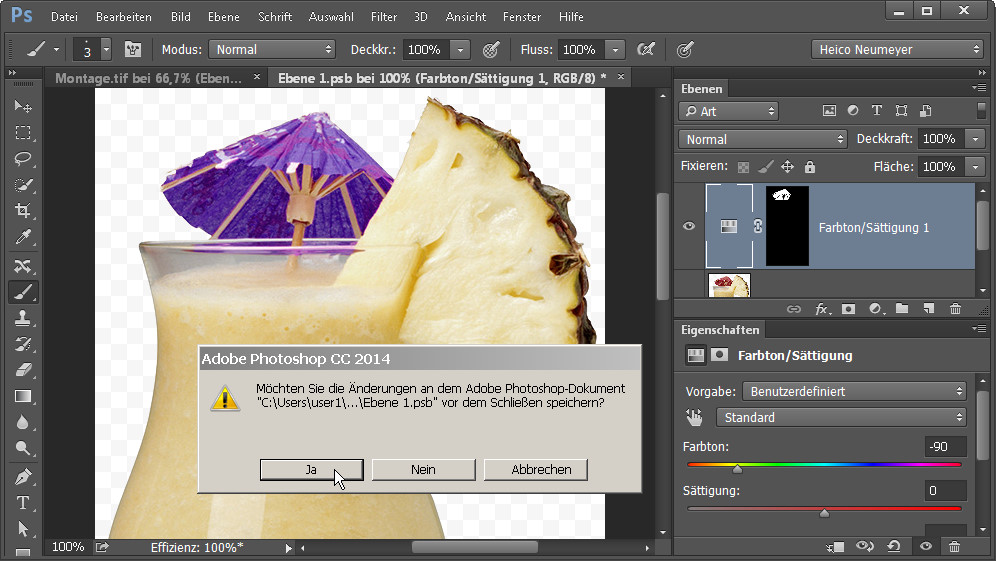
Damit verschwindet die Einzel-Ebene, Ihr seht wieder das Gesamtbild, und der Schirm zeigt sich jetzt lila. Wollt Ihr den Schirm noch einmal umfärben oder die Auswahl verfeinern, klickt Ihr doppelt auf die Ebene 1 und bearbeitet die Einstellungsebene Farbton/Sättigung.
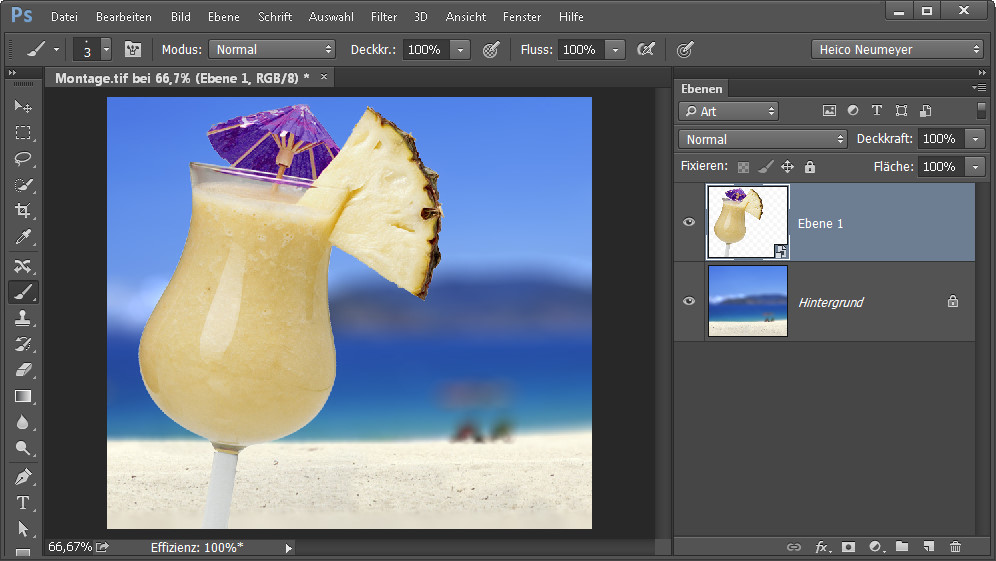
Ebene rastern
Damit wisst Ihr, wie man ein Smartobjekt anlegt und unabhängig von der Gesamtdatei bearbeitet. Kennen solltet Ihr aber auch den Befehl Ebene rastern, zu finden im Kontextmenü zur Smartobjekt-Ebene: Damit verwandelt Ihr das Smartobjekt wieder in eine normale Ebene ohne Reservefassung.
Weitere Größenänderungen oder Drehungen sind also nicht mehr verlustfrei. In unserem Beispiel verschmilzt zudem die Einstellungsebene Farbton/Sättigung dauerhaft mit dem Glas auf der Foto-Ebene.
Wendet Ebene rastern erst an, wenn Ihr die Ebene bestimmt nicht mehr transformieren wollt. Das Zurücksetzen zu einer Normal-Ebene spart auf jeden Fall viel Festplatte, Arbeitsspeicher und Rechenkapazität – und bewegen kann man das Objekt ja immer noch bedenkenlos.
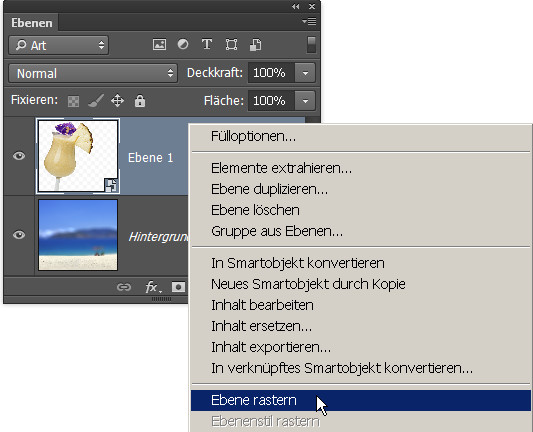
Zurück zur ursprünglichen Proportion
Das Smartobjekt lässt sich leicht auf die ursprüngliche Proportion und auch auf die Original-Pixelgröße zurücksetzen. Das Verfahren:
- Ihr startet das Freie Transformieren mit Strg+T bzw. Cmd+T.
- Klickt oben in den Einstellungen zuerst auf Seitenverhältnis erhalten – damit steht schonmal das ursprüngliche Seitenverhältnis.
- Setzt den Drehen-Wert in den Einstellungen auf 0, um die Drehung abzustellen.
- Für die Originalgröße tragt Ihr in den Feldern für Breite und Höhe jeweils 100% ein.
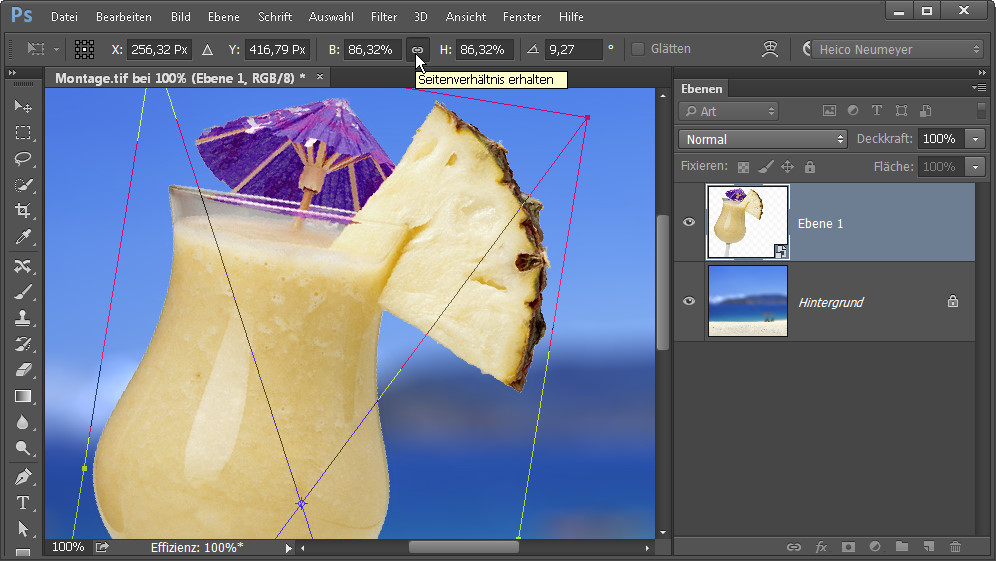
Teil 1 Arbeiten mit Smartobjekten
Teil 3: Automatische Änderungen
Teil 5: Simuliertes HDR mit Raw und Smartobjekten





