Horror im Wald - Photoshop Composing - Finetuning
Photoshop-Composing - Schritt für Schritt: Nachdem Torsten Kieslich Euch gestern im FotoTV. Blog gezeigt hat, wie Ihr die verschiedenen Ebenen mit Portrait, Hintergrund und Nebel für das Photoshop Composing zusammenfügt und welche Schritte er für die erste Grundbearbeitung empfiehlt, geht es heute weiter mit der Ausarbeitung des Bildlooks und dem Finetuning.
Wenn Ihr Teil 1 verpasst habt - hier könnt Ihr ihn nachlesen: Photoshop-Composing "Horror im Wald" - Teil 1
Die Ausgangsdateien für das Composing könnt Ihr übrigens am Ende des Artikels herunterladen.
Schritt 20: Es fehlt Nebel
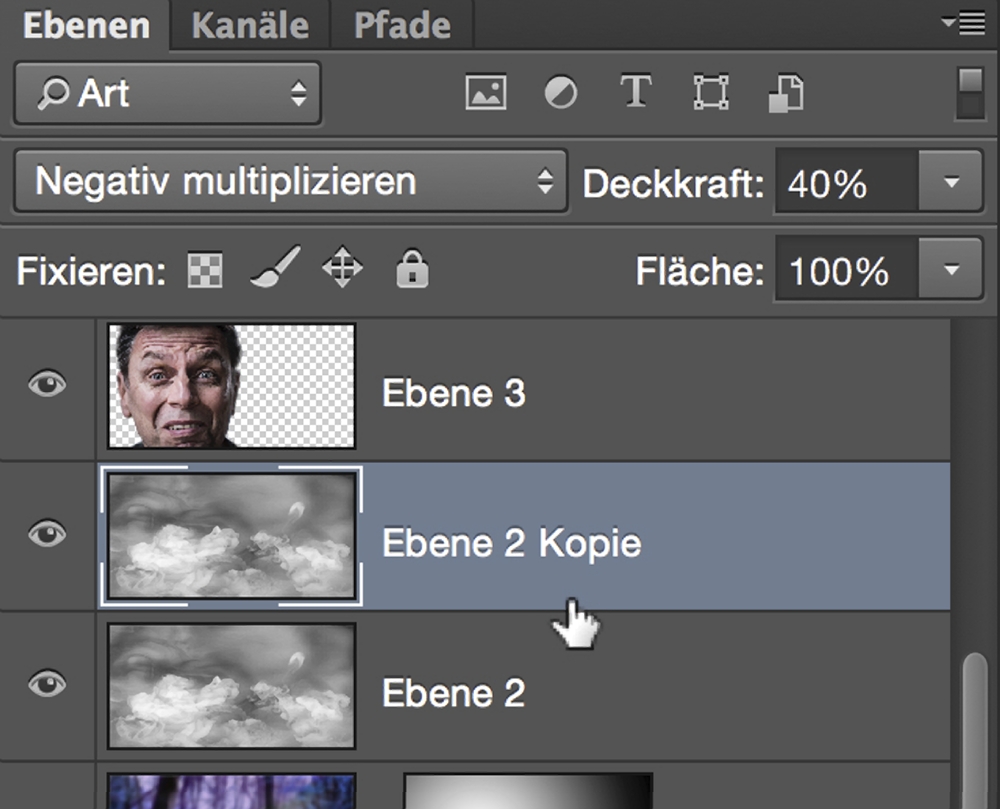
Der Nebel, den wir als Textur eingefügt haben, kann noch etwas aufgepeppt werden. Kopiert die Nebel-Ebene mit Strg+J und setzt den Ebenenmodus dieser Ebene auf Negativ multiplizieren.
Schritt 21: Mehr Horror ins Gesicht
Um den Gesichtsausdruck zu übertreiben, wechselt Ihr wieder auf die Ebene mit dem Portrait. Hier wendet Ihr den Verflüssigen-Filter an. Wählt das Aufblasen-Werkzeug an. Stellt das Werkzeug so ein, dass es das gesamte Auge umfasst und vergrößert das Auge vorsichtig mit einem Klick. So wirkt die Vergrößerung unmerklich, ist aber dennoch sichtbar. Wiederholt diesen Schritt auch für das zweite Auge.
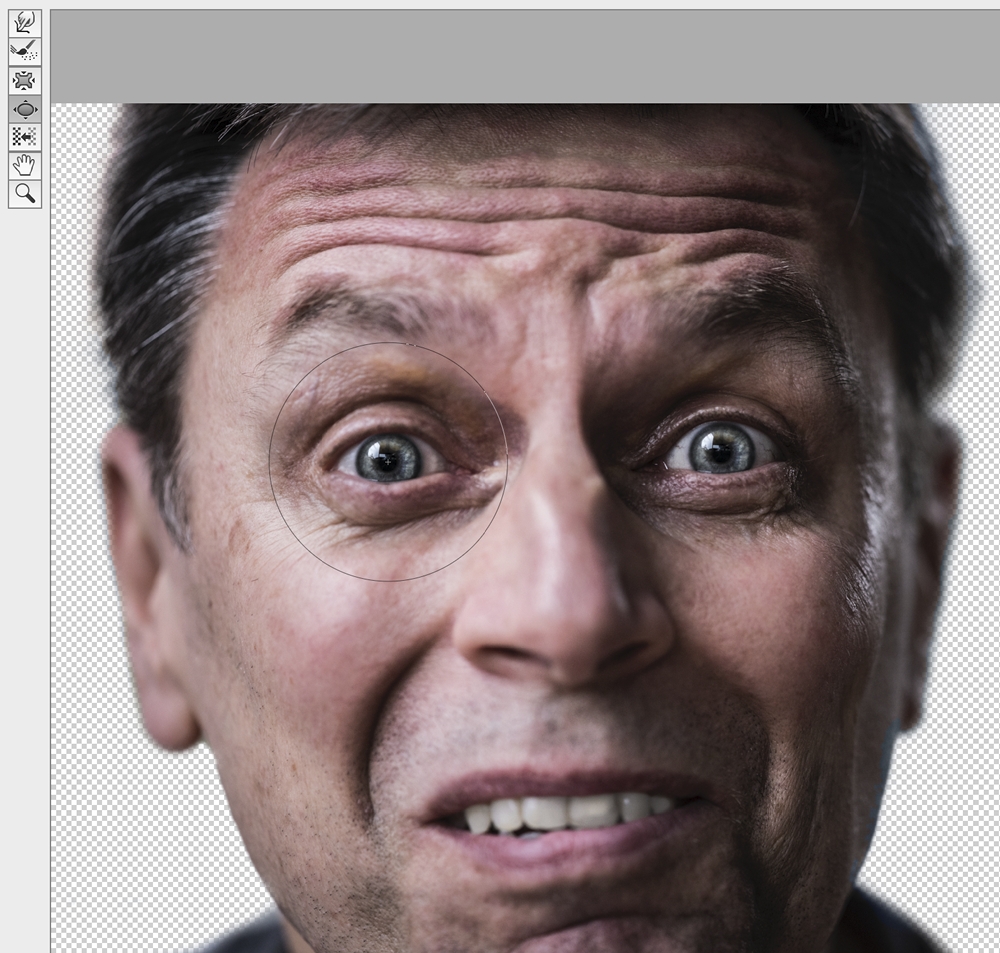
Schritt 22: Power in die Augen
Zu unserem Motiv passt es, wenn die Augen etwas surreal erscheinen. Dazu legt Ihr eine Einstellungsebene Dynamik an. Zu dieser Ebene legt Ihr eine Maske an, die Ihr mit Strg+I umkehrt. Auf der Maske malt Ihr mit einem weißen Pinsel die Iris frei. Mit der Dynamik auf +90 und der Sättigung auf +30 erhalten die Augen einen starken Farbeindruck.
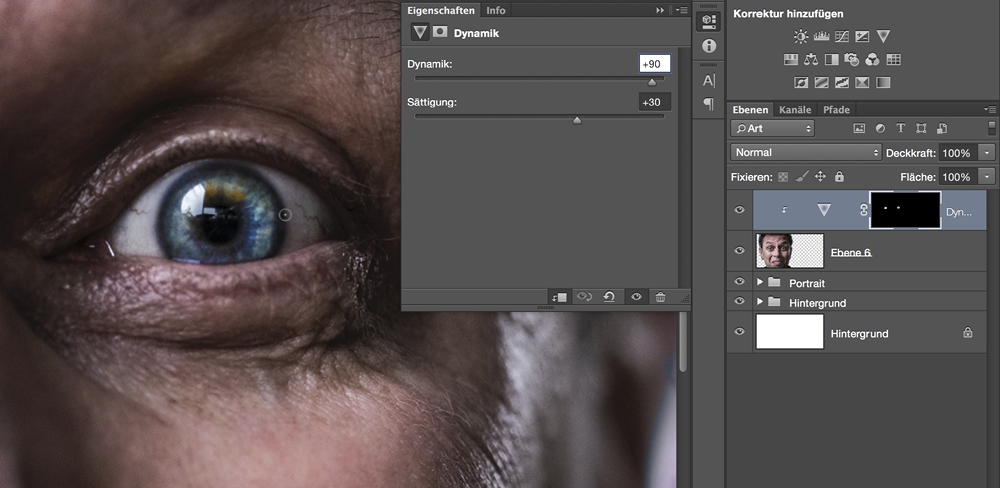
Schritt 23: Das Portrait vignettieren
Um das Portrait noch etwas besser zu überblenden, legt Ihr eine Kopie des Portraits an. Auf dieser Kopie wendet Ihr noch einmal den Camera-Raw-Filter auf das Portrait an. Unter Effekte stellt Ihr eine Vignettierung auf -35 ein. Über Mittelwert (58), Rundheit (48) und Weiche Kante (78) passt Ihr die Vignette auf das Gesicht an.
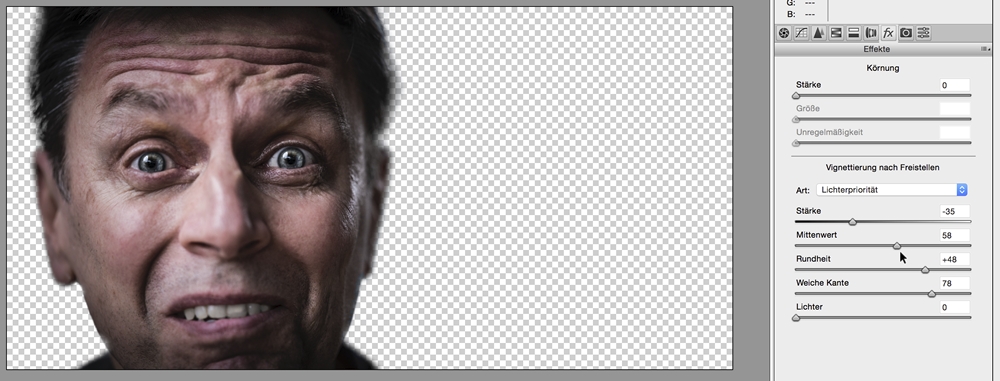
Schritt 24: Ränder abdunkeln
Das Portrait soll an den Rändern noch etwas mehr in der Helligkeit abfallen. Nehmt dazu in Camera Raw den Radialfilter und zieht ein Oval über dem Gesicht auf. Auch bei diesem Filter stellt Ihr den Effekt wieder auf Außen ein. Senkt die Belichtung deutlich auf etwa -1 ab.
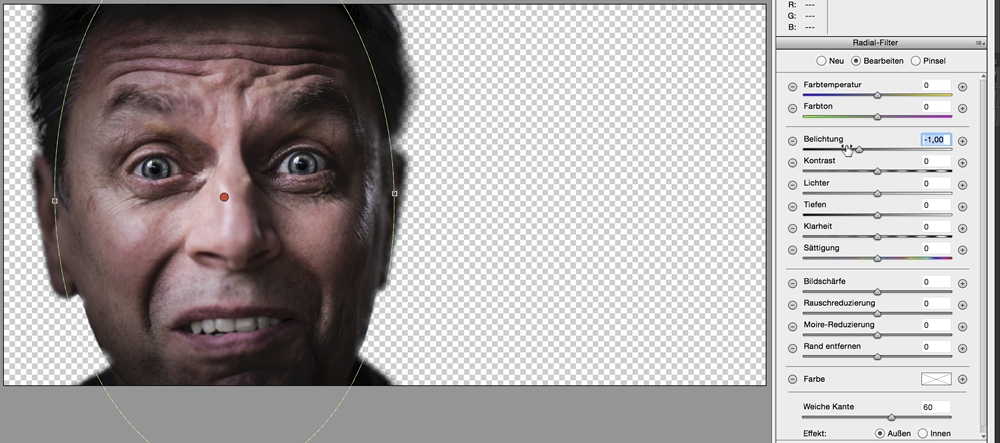
Schritt 25: Portrait multiplizieren
Die neuen Effekte blendet Ihr über Multiplizieren in das Portrait ein. Die Stärke des Effekts steuert Ihr über die Deckkraft der Ebene. Etwa 60% sollten hier ausreichen. Auf einer weißen Ebenenmaske korrigiert Ihr nun mit einem schwarzen Pinsel mit etwa 50% Pinseldeckkraft die Wirkung des Effekts. Achtet darauf, dass beispielsweise die Augen nicht vom Effekt beeinflusst werden.
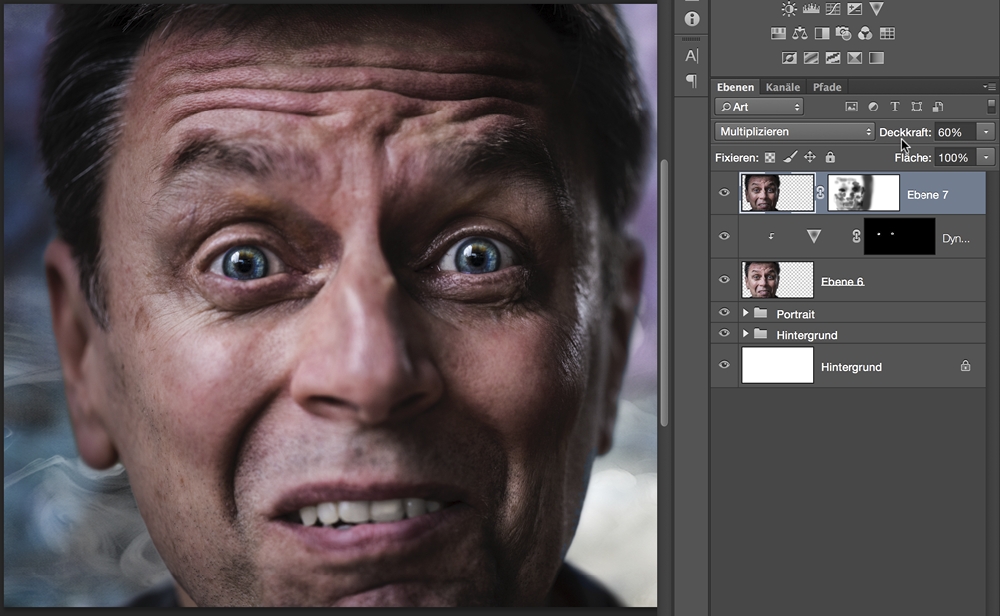
Schritt 26: Farbstimmung anlegen
Unserem Bild wird jetzt noch einmal eine Farbebene hinzugefügt, um Vorder- und Hintergrund aufeinander abzustimmen. Dazu legt Ihr eine Einstellungsebene Farbfläche an und wählt einen Farbton wie etwa #411f53 aus. Diese Farbe blendet Ihr über Weiches Licht mit etwa 30% Deckkraft ein.
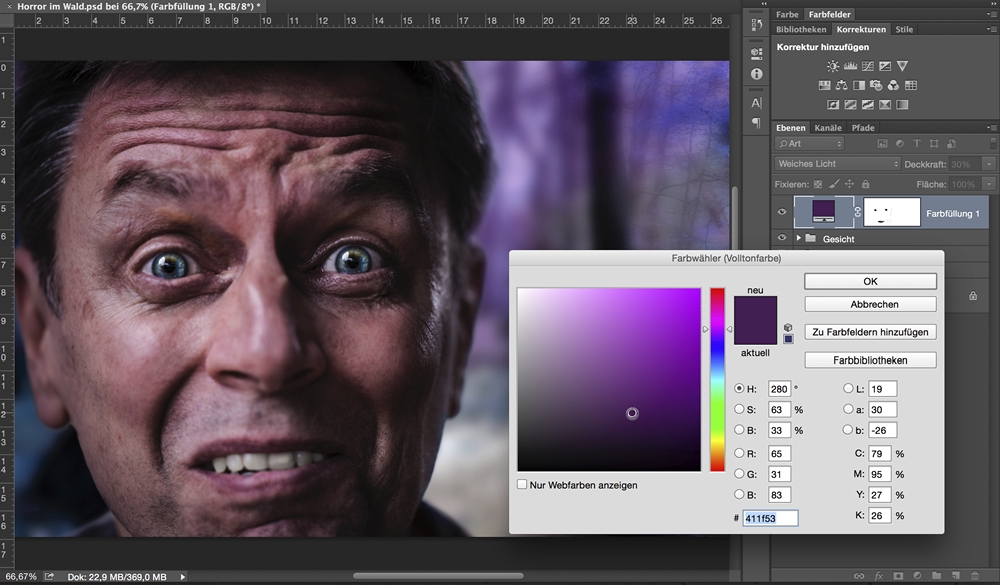
Schritt 27: Eine Vignette für das Bild
Um eine Vignette für das Bild zu erzeugen, legt Ihr eine weitere Ebene vom Typ Farbfläche an, diesmal mit schwarzer Farbe. Diese Ebene blendet Ihr mit Multiplizieren ein. Wechselt für die nächsten Schritte auf die Maske der Ebene.
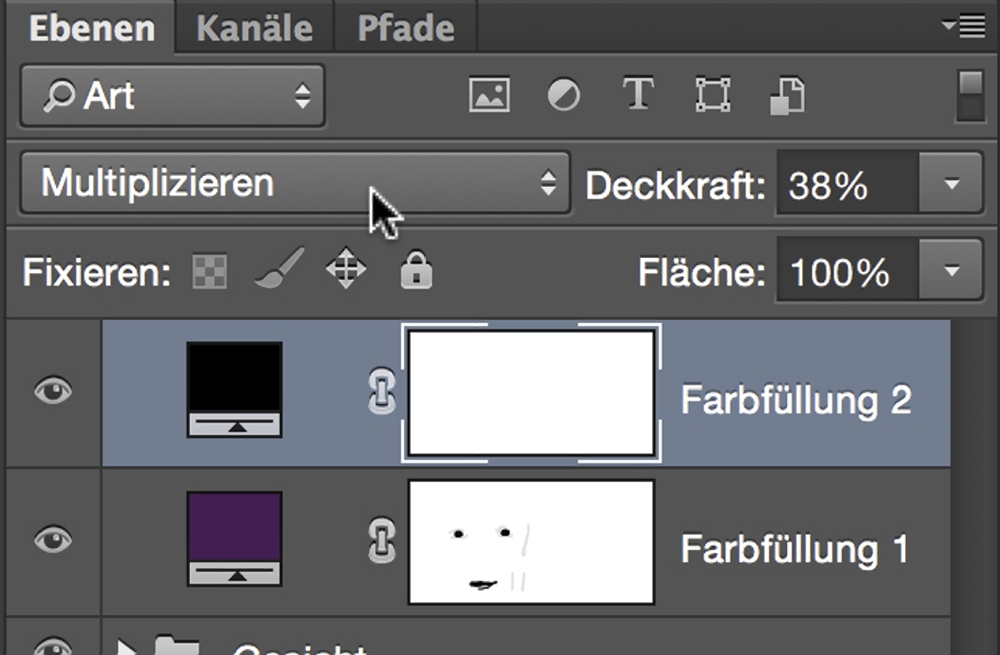
Auf der Maske legt Ihr einen Radial-Verlauf von Schwarz nach Weiß an, der von der Mitte des Portraits bis zum rechten Bildrand verläuft. Diese Ebene stellt Ihr auf Farbig nachbelichten und stellt die Wirkung über die Deckkraft der Ebene auf etwa 60% ein.
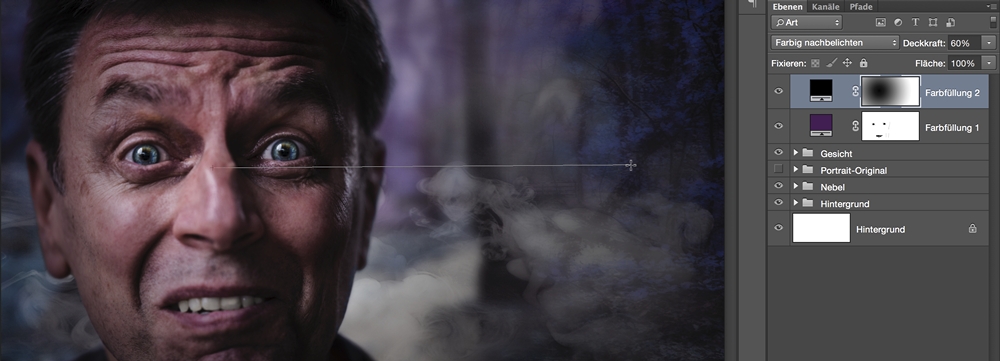
Schritt 28: Noch ein Farbton
Legt jetzt noch eine Fotofilter-Einstellungsebene an, um die Farbstimmung noch weiter zu verändern. Wählt im Fotofilter den Filter Dunkelgrün aus und regelt die Intensität im Dichte-Regler auf 35%.
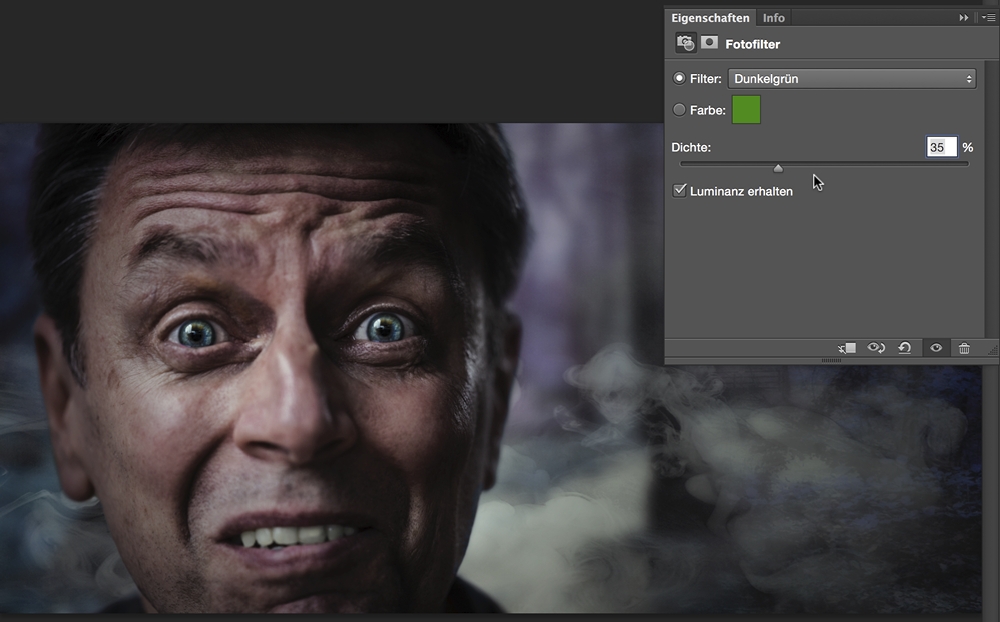
Schritt 29: Sonne einschalten
Wechselt auf die Ebene mit dem Hintergrundmotiv und schaltet die Sichtbarkeit des Portraits ab, um besser arbeite zu können. Wendet den Filter > Renderfilter > Blendenflecke an. Hier schiebt Ihr einen Blendenfleck auf die Stelle, wo die Sonne zwischen den Bäumen durchscheinen würde.
Über die Objektivart (35mm) und die Helligkeit (163%) passt Ihr die Wirkung der „Sonne“ an.
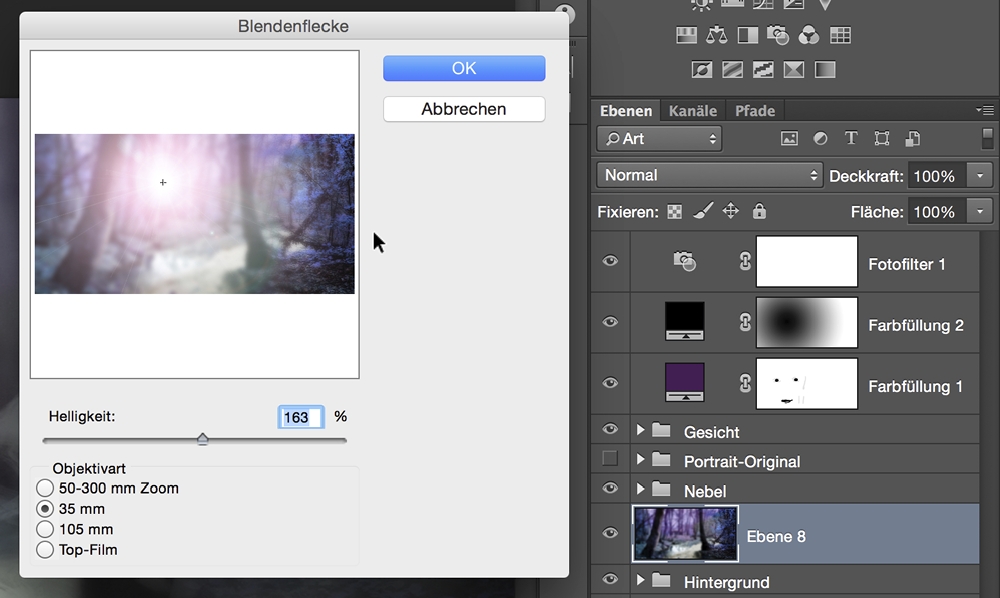
Schritt 30: Verlauf hinzufügen
Zur endgültigen Farbgebung legen wir noch eine Einstellungsebene Verlauf an. Als Verlaufsfüllung könnt Ihr beliebige Farben nehmen - ich habe einen Verlauf von Violett nach Orange ausgewählt. Diese Einstellungsebene wird im Modus Farbe mit etwa 30% Deckkraft überblendet.
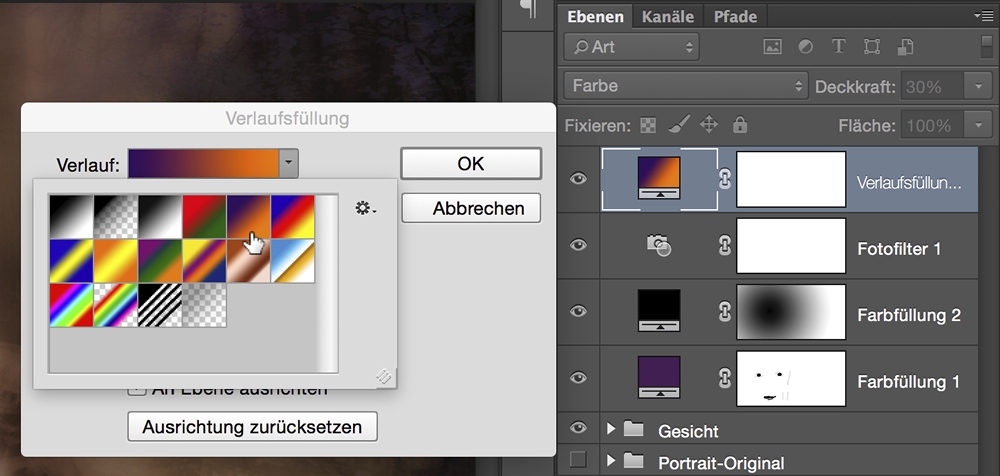
Schritt 31: Tönung säubern
An den Stellen, an denen die Farbtönung nicht gut aussieht, könnt Ihr sie über die Maske mit einem schwarzen Pinsel korrigieren. Nehmt hier am besten einen weichen Pinsel mit geringer Deckkraft, um die Korrekturen möglichst sanft einzublenden.
Die Wirkung könnt Ihr steigern, indem Ihr die Einstellungsebene mitsamt der Ebenenmaske über Strg+J kopiert und diesmal im Modus Weiches Licht mit rund 20% Deckkraft einblendet.
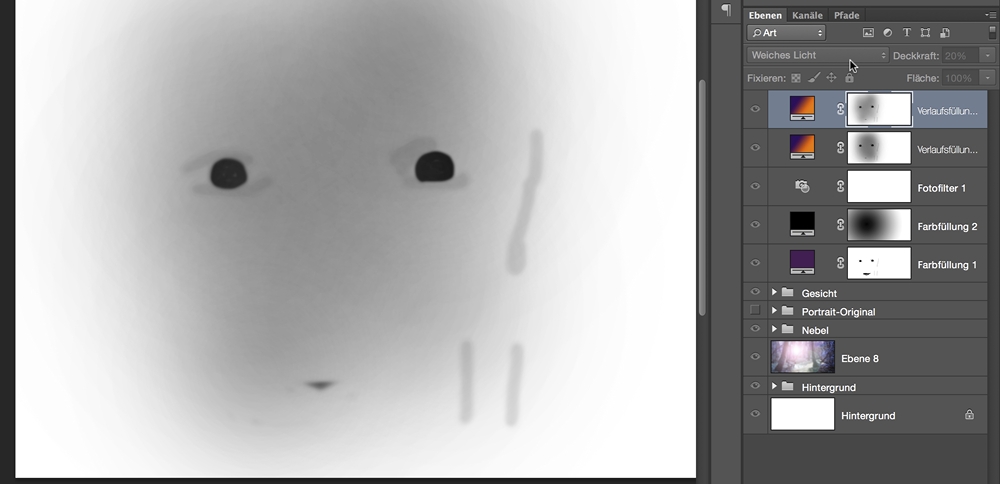
Schritt 32: Rahmen hinzufügen
Als letzten Schritt braucht unser Bild noch einen Rahmen. Legt eine neue Ebene an und zieht eine rechteckige Auswahl auf, der einen kleinen Abstand zur Bildkante lässt. Über Auswahl > Auswahl umkehren habt Ihr jetzt nur den Bildrand ausgewählt. Rundet die Auswahl ab, indem Ihr Auswahl > Auswahl verändern > Abrunden wählt und etwa 40 bis 50 Pixel eingebt. Füllt die Auswahl dann über das Füllwerkzeug mit Schwarz und hebt die Auswahl über Strg+D auf. Mit Multiplizieren fügt Ihr den Rahme in das Bild ein und stellt die Deckkraft auf ungefähr 80%.

Und fertig ist das Photoshop-Composing "Horror im Wald". Ich wünsche Euch viel Spaß beim Nachmachen.

Hier könnt Ihr die Ausgangs-Bilddateien herunterladen und Euch selbst am Composing versuchen. Viel Spaß dabei:
- Portrait (DNG)
- Hintergrund (jpg)
- Nebel (jpg) (Danke an die Fotografin Morgana Creely, http://imagecinematic.com)
Alle hier gezeigten Fotos und Texte unterliegen dem Urheberrecht des Autors. Die Ausgangs-Bilddateien sind für den privaten Gebrauch freigegeben.
Wenn Ihr Euch Bildcomposing interessiert, könnte auch diese Filmreihe interessant für Euch sein
Oder auch diese Filme:







