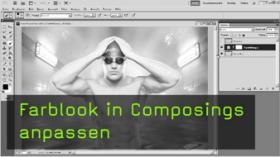Horror im Wald - Photoshop Composing
Mit Photoshop kann man aus ein paar alten Schnappschüssen spannende neue Bildideen entwickeln. Das klappt mit dem Einsatz einiger Ebenen erstaunlich problemlos. In unserem Tutorial schauen wir uns an, wie man aus zwei ganz unterschiedlichen Aufnahmen mit ein paar Einstellungsebenen einen ganz neuen Bildlook entwickeln kann.
Im ersten Teil geht es um die Bildidee und die Grundarbeiten, im zweiten Teil folgt die Ausarbeitung des Bildes und das Feintuning. Am Ende des zweiten Teils könnt Ihr übrigens das Ausgangsbildmaterial herunterladen.

Schritt 1: Die Bildidee
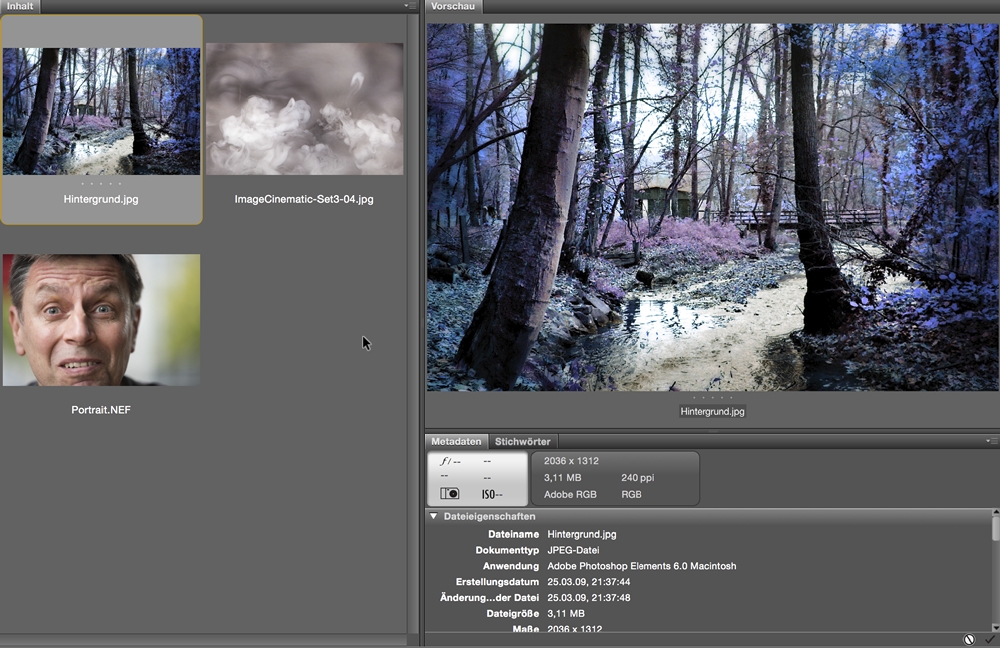
Um Euer Compositing anzulegen, braucht Ihr zunächst eine Bildidee. In meinem Beispiel war es das Portrait, das eigentlich nebenbei als Spaßaufnahme entstanden ist. Es hat mich dazu gereizt, es in eine andere, etwas düster anmutende Szenerie einzubauen.
Beim Durchforsten meiner Bilderordner bin ich dann auf einen alten Schnappschuss gestoßen, der in seiner Anmutung schon eine gute Basis für den Hintergrund liefert.
Zusätzlich habe ich mir noch eine Textur mit Trockeneisnebel ausgesucht, die ich dankenswerterweise von der Fotografin Morgana Creely (http://imagecinematic.com) erhalten habe.
Diese drei Aufnahmen bilden den Ausgangspunkt des Compositings - allerdings muss am Hintergrund noch einiges getan werden.
Schritt 2: Ein neues Dokument als Arbeitsgrundlage
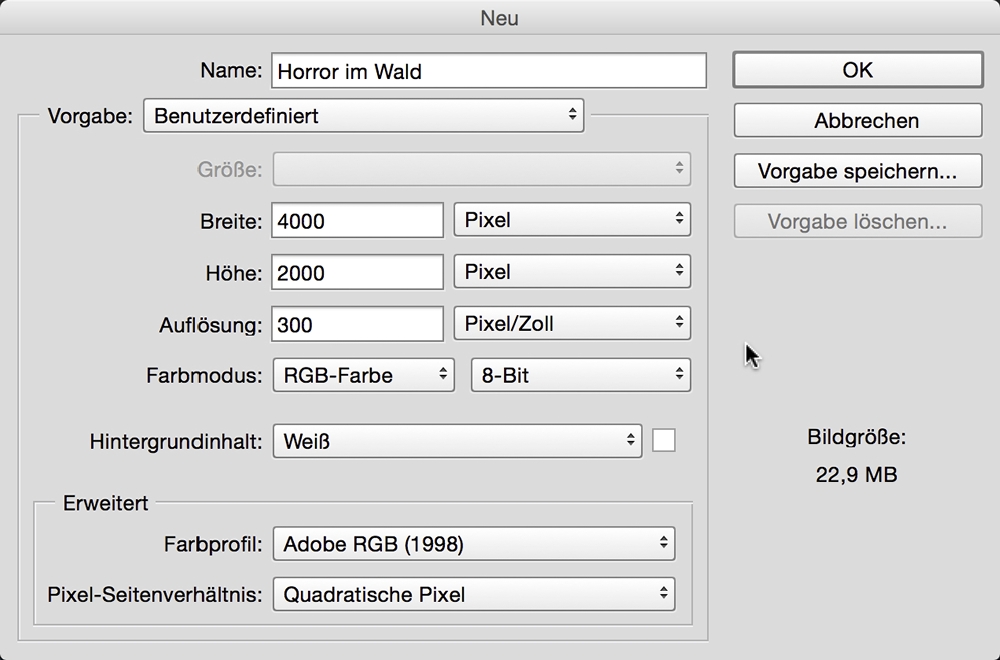
In Photoshop legt Ihr Euch zunächst über Datei > Neu ein neues Dokument an. Unser Bild soll eine filmartige Anmutung erhalten, daher nehmt Ihr ein Seitenformat, das deutlich breiter als hoch ist. Ich habe hier 4000 x 2000 Pixel eingestellt. Als Farbraum verwende ich Adobe RGB, die Auflösung stelle ich auf 300 ppi.
Schritt 3: Den Hintergrund einfügen
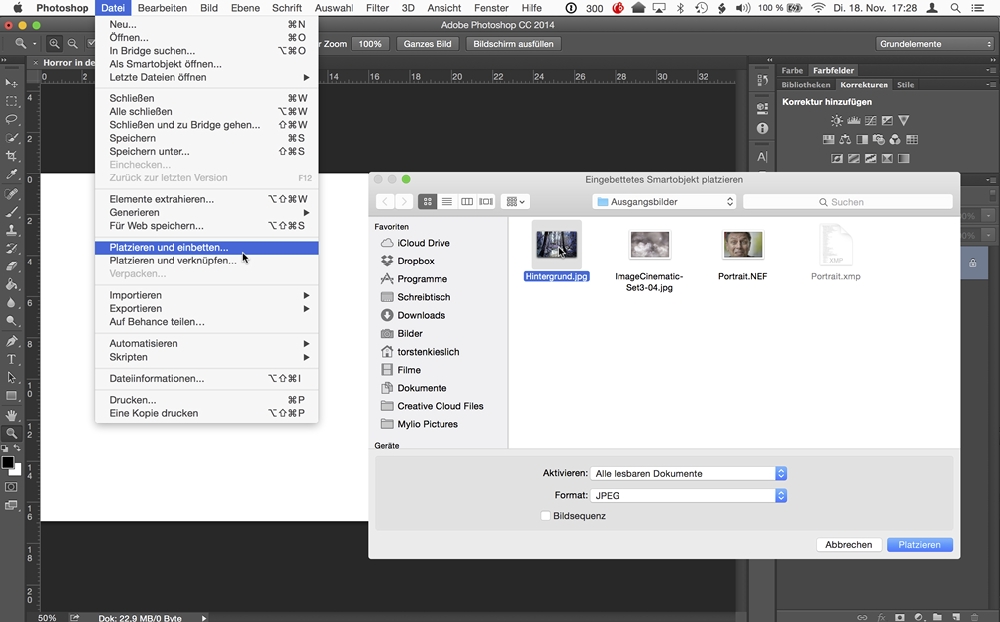
Ich beginne das Compositing mit dem Hintergrund. Er soll schon weitgehend passen, bevor Ihr das Portrait einbaut. Über Datei > Platzieren und einbetten holt Ihr Euren Hintergrund in das Photoshop-Dokument. Dazu navigiert Ihr einfach in den Ordner, in dem Euer Bild liegt.
Schritt 4: Größe des Hintergrunds anpassen

Unser Schnappschuss ist deutlich kleiner als das Photoshop-Dokument. Um das zu ändern, klickt Ihr auf die Anfasspunkte am Bildrahmen und zieht Euer Bild so weit auf, bis es die Seite komplett füllt.
Der Hintergrund ist ein Smartobjekt
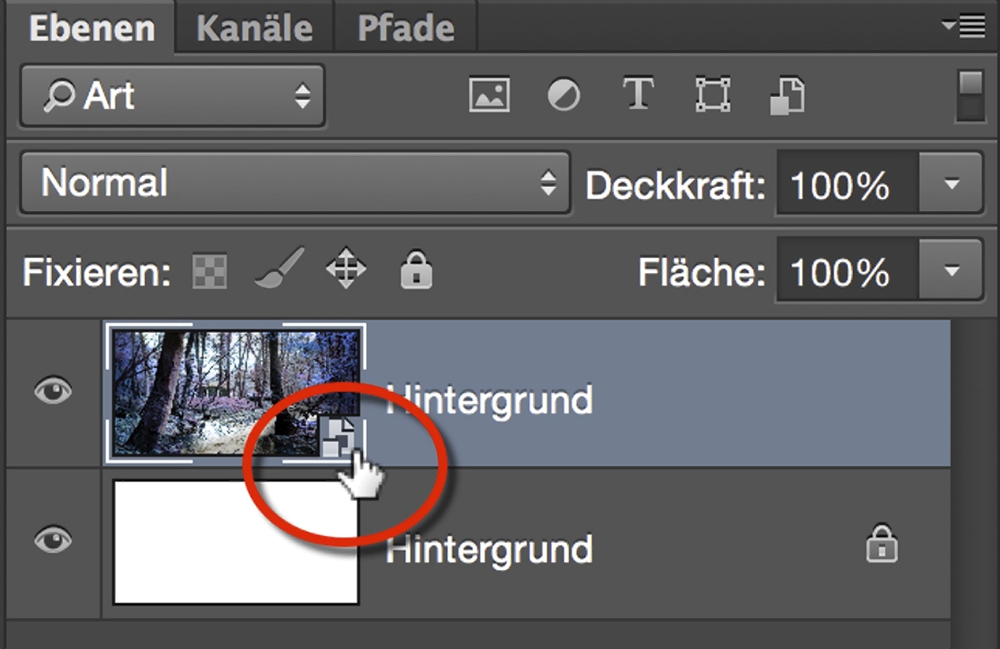
Durch das Einfügen in Photoshop ist unser Hintergrundbild automatisch in ein Smartobjekt umgewandelt worden. Das könnt Ihr leicht an dem kleinen Symbol in der Ebenenminiatur sehen. Da ich ein JPEG eingefügt habe, ignoriere ich hier die Möglichkeiten des Smartobjekts, denn meine Änderungen könnten nicht in das Smartobjekt gespeichert werden. Falls Ihr eine Photoshop- oder TIFF-Datei verwendet, könnt Ihr natürlich auch mit dem Smartobjekt arbeiten.
Schritt 5: Den Hintergrund abdunkeln
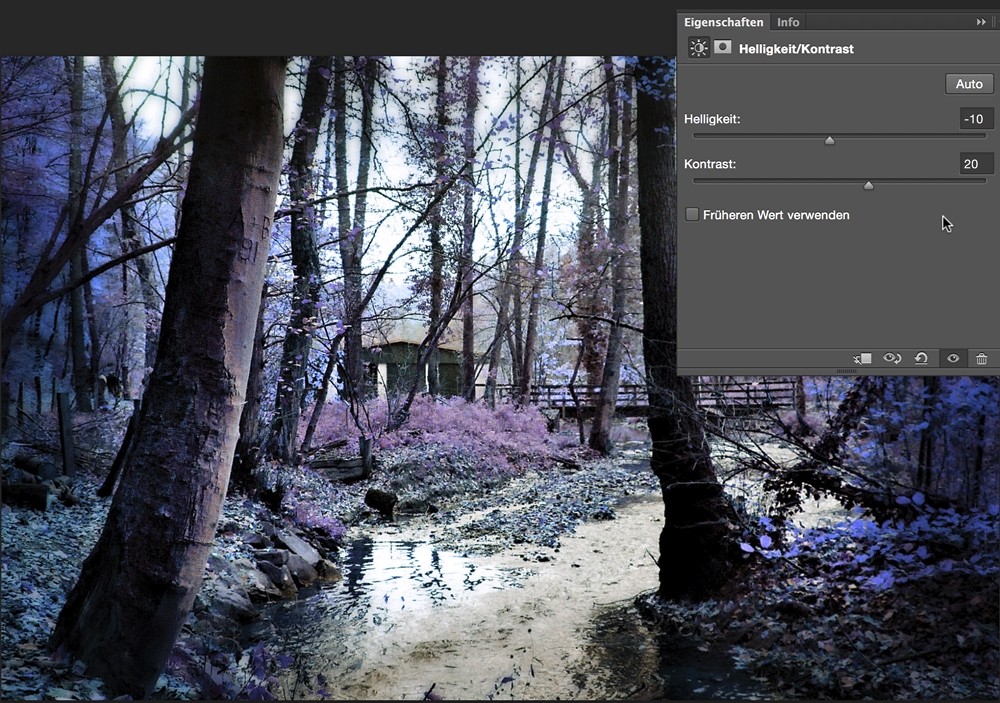
Der Hintergrund ist noch etwas zu hell. Um ihn abzudunkeln, legt Ihr eine neue Einstellungsebene Helligkeit/Kontrast an. Ich habe die Helligkeit auf -10 gesenkt und den Kontrast auf 20 angehoben.
Schritt 6: Den Hintergrund einfärben
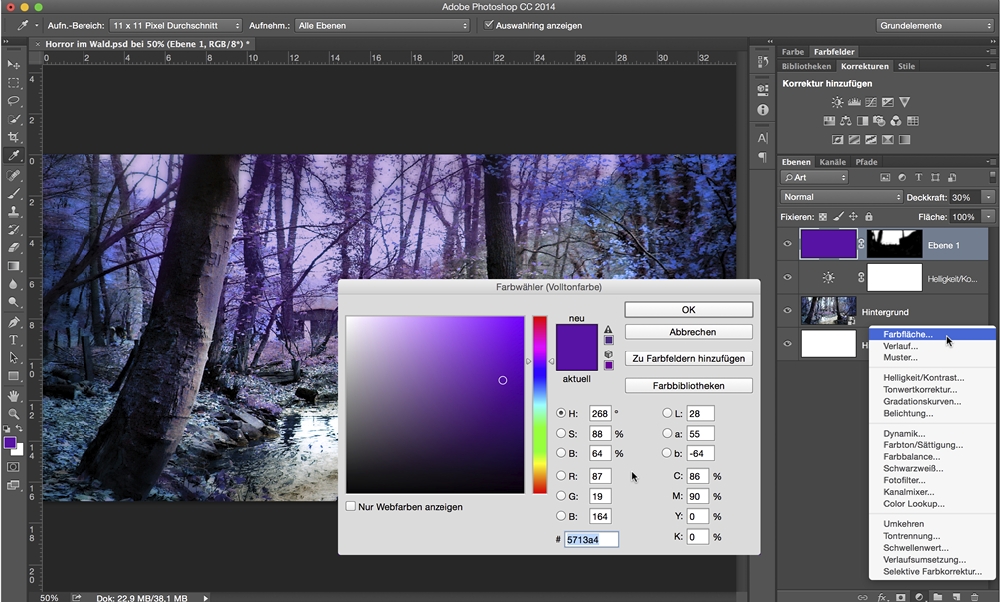
Um dem Himmel noch eine etwas surrealere Stimmung zu geben, lege ich eine Einstellungsebene Farbfläche an. Als Farbe wähle ich eine dunkles Violett (#5713a4) aus, da sich ein ähnlicher Farbton bereits im Bild findet. Auf der Ebenenmaske male ich mit einem schwarzen Pinsel über den Vordergrund und die Bäume. Die Deckkraft der Farbfläche setze ich auf gut 30% herunter, damit die Farbe sanft überblendet.
Schritt 7: Den Nebel einfügen
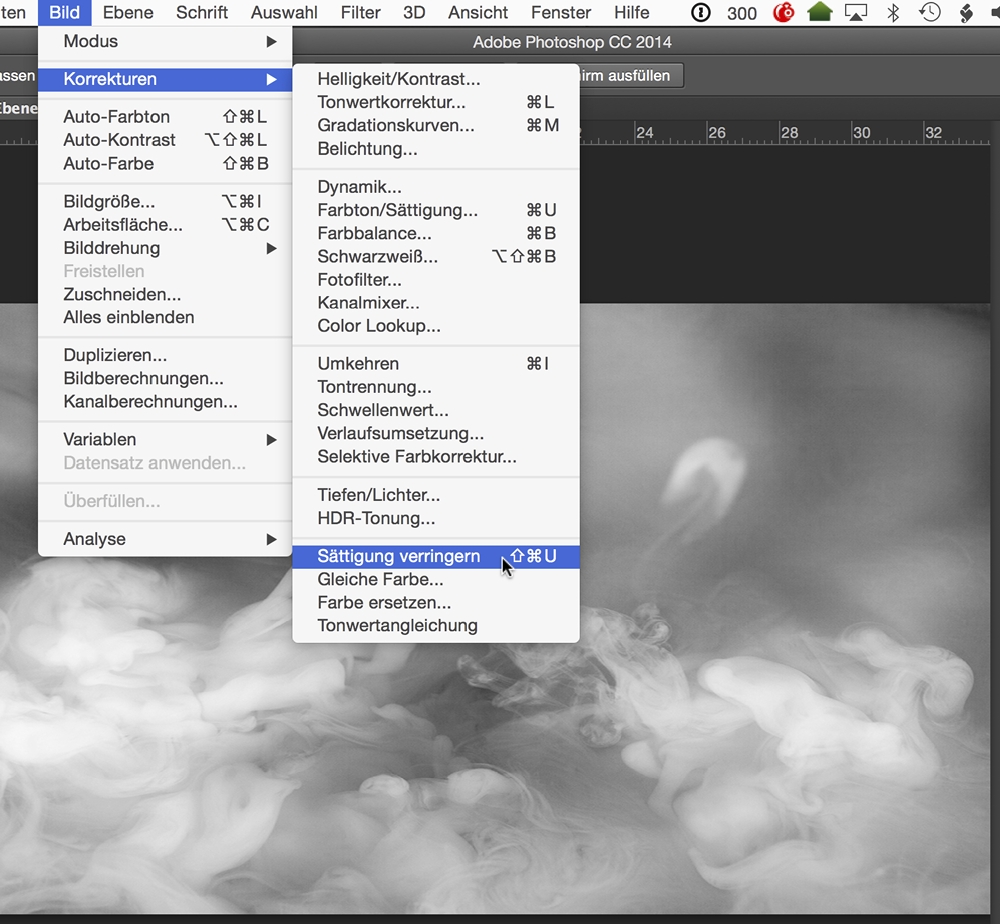
Als nächstes öffnet Ihr das Bild mit dem Nebel und holt die Aufnahme mit dem Verschieben-Werkzeug als neue Ebene in Euer Bild. Um den Nebel in das Bild integrieren zu können, wandelt Ihr die Ebene mit Shift+Strg+U in Schwarzweiß um.
Schritt 8: Den Ebenenmodus anpassen
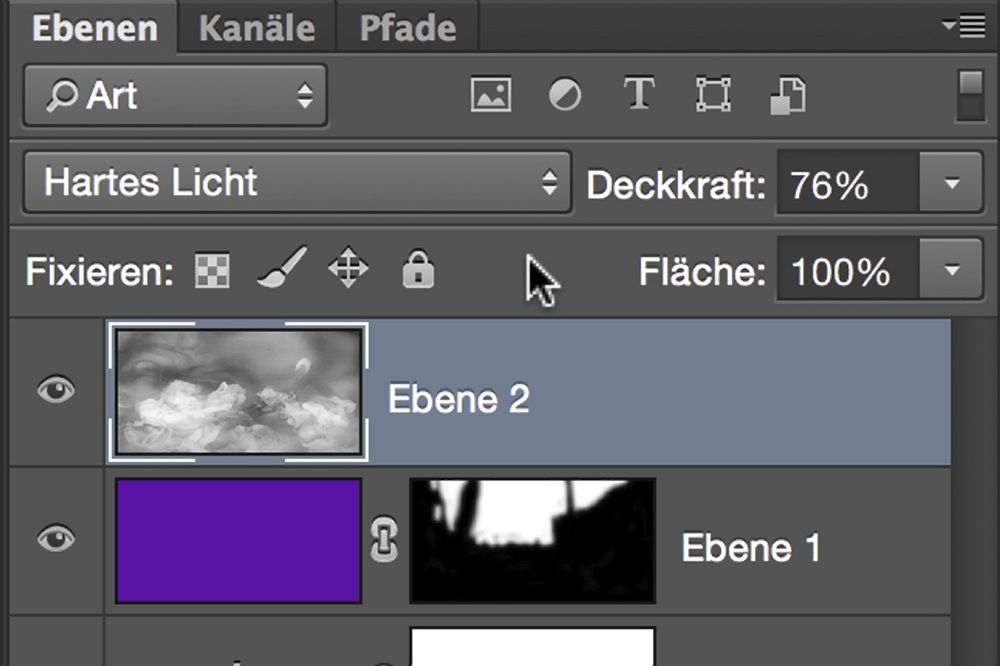
Um den Nebel in den Hintergrund zu überblenden, ändere ich den Ebenenmodus auf Hartes Licht. So bleiben nur die Nebelschwaden übrig. Die Deckkraft wird jetzt auf etwa 75% gesenkt, um den Effekt nicht zu aufdringlich erscheinen zu lassen.
Schritt 9: Das Portrait bearbeiten
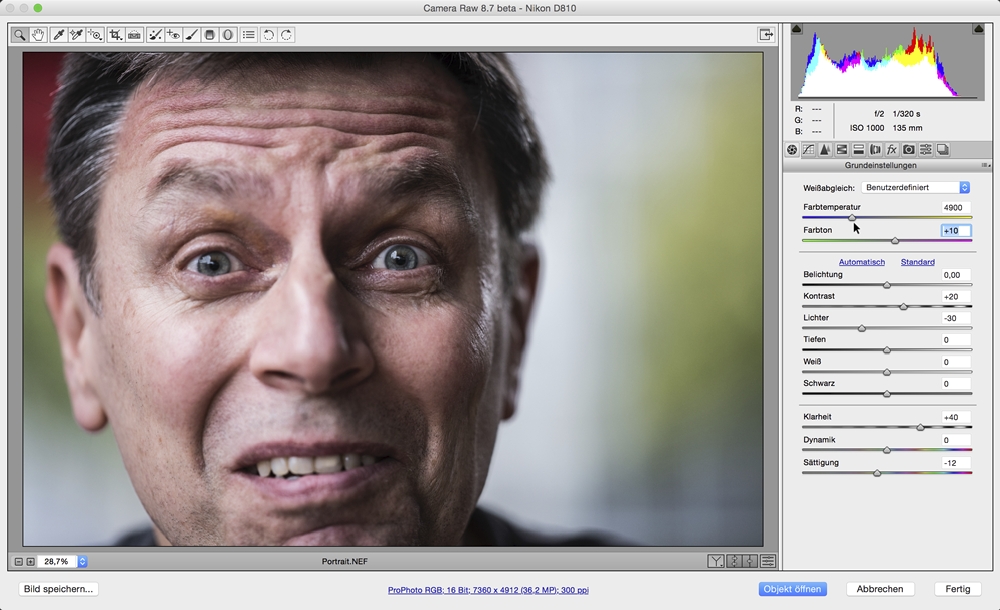
Nachdem der Hintergrund soweit vorbereitet ist, öffnet Ihr das Portrait. In unserem Beispiel handelt es sich um eine RAW-Datei, daher öffnet sie sich automatisch in Camera Raw. Wenn Ihr ein anderes Dateiformat nutzt, könnt Ihr die Datei auch in Photoshop öffnen und hier dann über Filter > Camera Raw-Filter die Funktionen von Camera Raw nutzen.
In Camera Raw geht Ihr zunächst in das Register Grundeinstellungen. Hier justiert Ihr die Farbtemperatur Eures Bildes. Ich habe das Bild mit 4900 etwas kühler eingestellt, damit es besser zur gewünschten Bildstimmung passt. Über den Farbton-Regler (+10) habe ich dann den Hautton noch etwas korrigiert.
Ihr könnt jetzt noch nach Wunsch alle übrigen Einstellungen justieren. Ich habe den Kontrast deutlich auf +20 angehoben und die Lichter auf -20 abgesenkt. Um dem Bild eine etwas kernigere Anmutung zu geben, habe ich dann noch die Klarheit drastisch auf +40 gesteigert und das Foto insgesamt mit -12 entsättigt.
Schritt 10: Feinarbeiten in Camera Raw
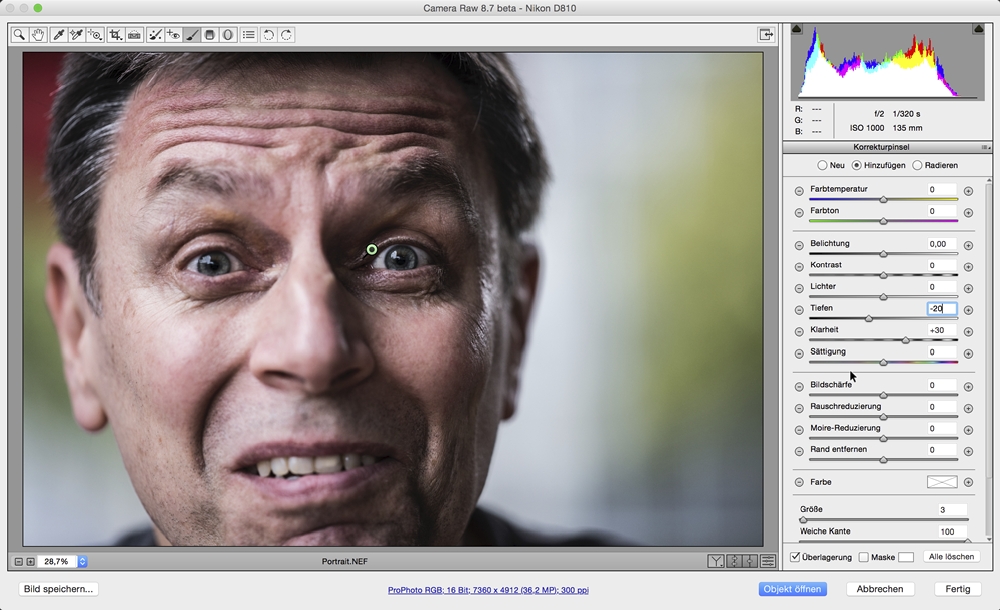
Im nächsten Schritt wechselt Ihr in Camera Raw auf den Korrekturpinsel, um einige Details nachzuarbeiten. Mit Tiefen auf -20 und Klarheit auf +30 habe ich einige Bildstellen, die etwas deutlicher hervortreten sollen, mit einem kleinen, weichen Pinsel übermalt.
Schritte 11: Noch weniger Lichter
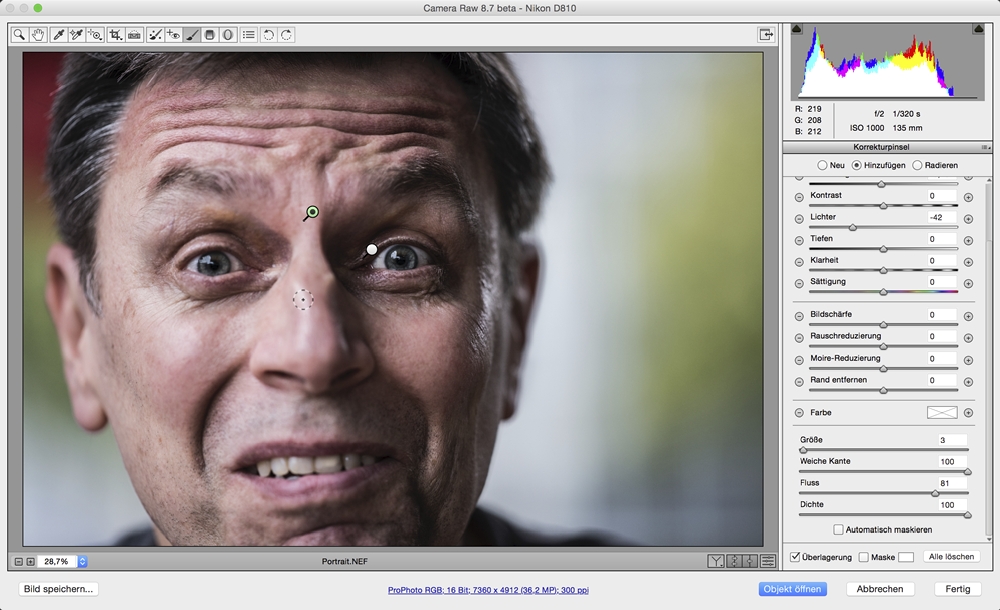
Um die glänzenden Hautstellen zu reduzieren, habe ich im Korrekturpinsel auf Neu geklickt und einen weiteren Pinsel angelegt. Hier habe ich die Lichter auf -42 gestellt und den Fluss des Pinsels etwa 80% reduziert. Mit diesem Pinsel habe ich kritische Bereiche, wie etwa den Nasenrücken, etwas „abgepudert“.
Schritt 12: Mehr Biss für die Augen
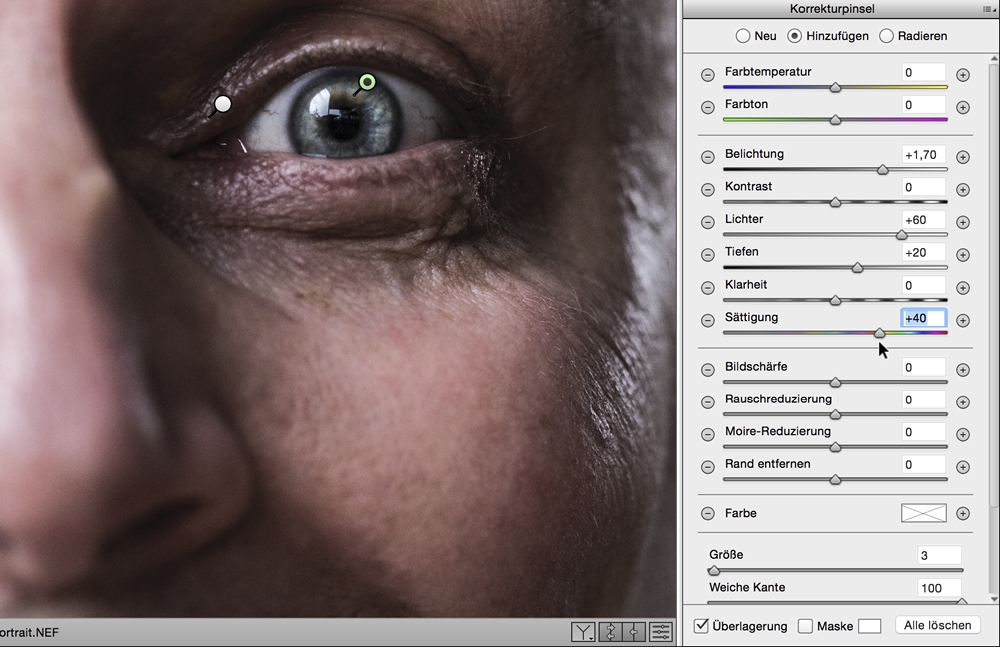
Mit einem weiteren neuen Korrekturpinsel könnt Ihr die Iris hervorheben. Dazu zoomt Ihr in Euer Foto, bis Ihr das Auge möglichst groß vor Euch habt. Jetzt könnt Ihr über die Iris malen und die Augen hervorheben, indem Ihr die Belichtung (+1,70) und auch die Lichter (+60) und Tiefen (+20) anhebt. Außerdem könnt Ihr nach Augenmaß auch die Sättigung steigern (+40), um die Augen richtig deutlich hervorstechen zu lassen.
Zoomt hier immer mal wieder auf die Gesamtansicht Eures Portraits, um die Wirkung Eurer Irisverbesserung besser beurteilen zu können. Die Augen sollen intensiv wirken, aber nicht zu übertrieben erscheinen.
Schritt 13: Fokus auf das Gesicht
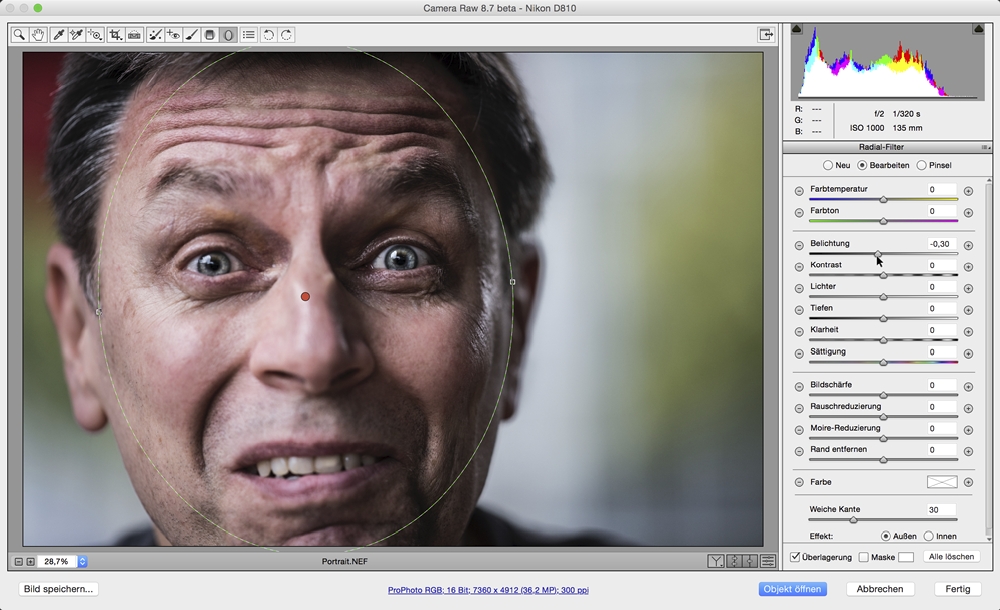
Um den Blick noch mehr auf das Gesicht zu konzentrieren, wechselt Ihr auf den Radial-Filter. Zieht Euch ein Oval auf, das gerade das Gesicht umschließt. Stellt die Wirkung des Filters unter Effekt auf Außen. Durch Reduzieren der Belichtung auf etwa -0.30 wird das Bild außerhalb des Gesichtes etwas abgedunkelt. Wenn Ihr mit dem Portrait soweit zufrieden seid, könnt Ihr Camera Raw schließen und das Bild an Photoshop übergeben.
Schritt 14: Das Portrait übertragen
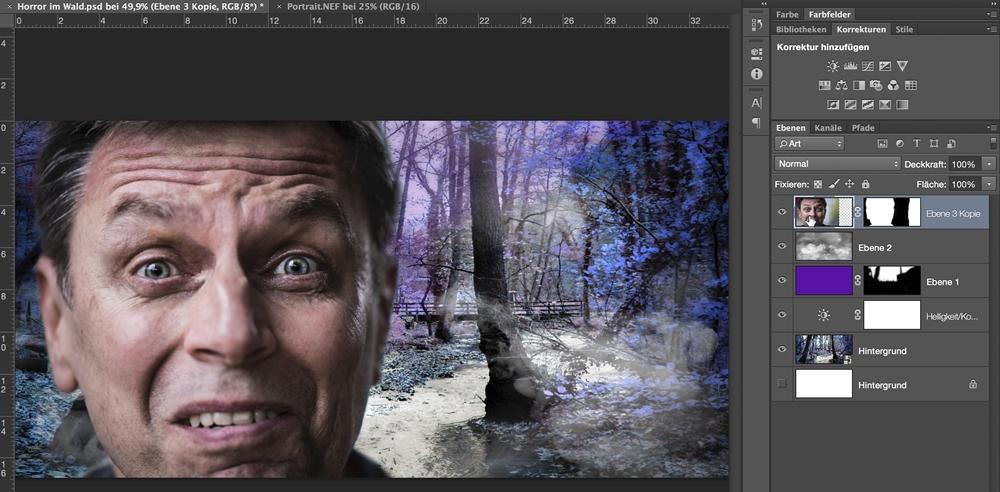
Geht jetzt in das Verschieben-Werkzeug und zieht Euer Portrait in das Dokument mit dem Hintergrund. Hier erscheint das Portrait als oberste Ebene. Um das Bild zu positionieren, könnt Ihr es mit dem Verschieben-Werkzeug an die Stelle schieben, an der es später in Eurem Compositing erscheinen soll. Falls die Größe nicht passt, wählt Ihr jetzt Bearbeiten > Frei Transformieren aus. Mit der Tastenkombination Strg+0 zoomt Ihr aus dem Bild heraus, um den gesamten Transformationsrahmen zu sehen. Haltet die Shift-Taste gedrückt und schiebt das Portrait an den Anfasspunkten auf die richtige Größe zurecht. Die Shift-Taste sorgt dafür, dass beide Seiten proportional verkleinert werden und das Seitenverhältnis nicht verändert wird.
Mit dem Schnellauswahlwerkzeug wählt Ihr das Gesicht aus und verfeinert die Kontur über Kante verbessern. In Kante verbessern wählt Ihr dann unter Ausgabe in die Option Neue Ebene mit Ebenenmaske aus, um den Hintergrund auszublenden. Die ursprüngliche Ebene mit dem Portrait könnt Ihr jetzt löschen.
Schritt 15: Das Auge schärfen
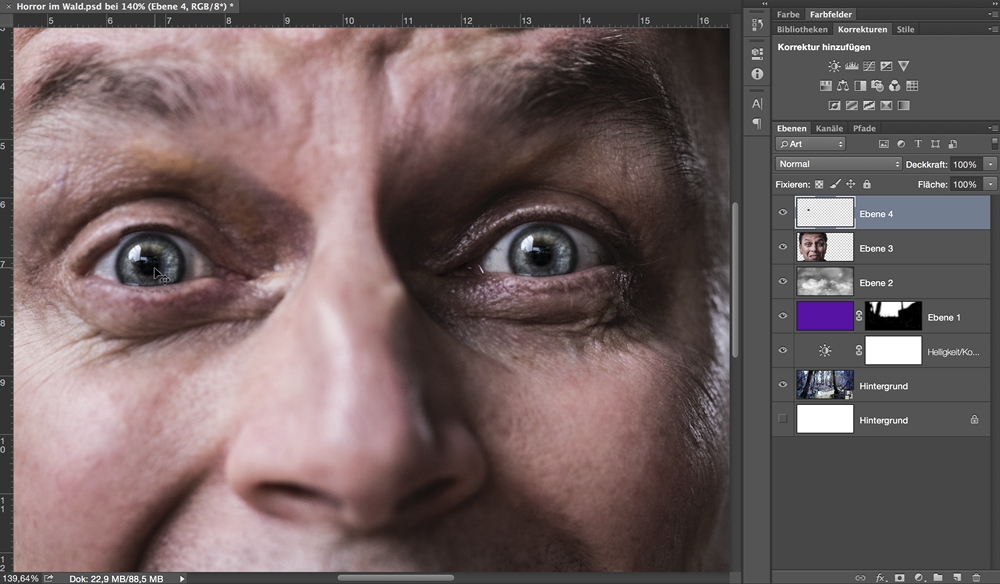
Der Schärfenverlauf in unserem Beispielsbild ist nicht optimal - das (vom Betrachter gesehen) linke Auge ist etwas unscharf. Um das zu korrigieren, wählt Ihr mit dem Auswahlellipse-Werkzeug die Iris des rechten Auges aus und kopiert sie mit Strg+J auf eine neue Ebene. Mit dem Verschieben-Werkzeug legt Ihr die Iris genau über die Iris des unscharfen linken Auges. Mit dem Radiergummi passt Ihr die Kontur der Iris an das Lid an.
Schritt 16: Zähne aufhellen
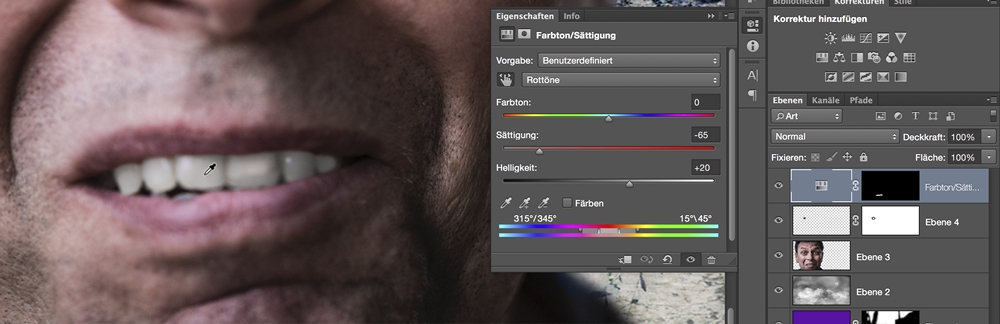
Die Zähne können noch eine kleine Aufhellung vertragen. Das geht schnell und einfach über eine Einstellungsebene Farbton/Sättigung. Nehmt das kleine Hand-Symbol im Farbton/Sättigung-Fenster und klickt auf die Zähne. Mit gedrückter Maustaste könnt Ihr nun nach links ziehen und so die Zähne entsättigen. Hebt zusätzlich die Helligkeit auf etwa +15 an, um die Zähne strahlender erscheinen zu lassen.
Um nur die Zähne zu beeinflussen und den Rest des Bildes nicht zu verändern, invertiert Ihr die Ebenenmaske mit Strg+I und malt auf dieser schwarzen Maske mit einem weißen Pinsel nur über die Zähne.
Der Farbton der Zähne sieht nicht richtig stimmig aus. Um ihn besser anzupassen, senkt Ihr die Deckkraft der Einstellungsebene auf etwa 70%.
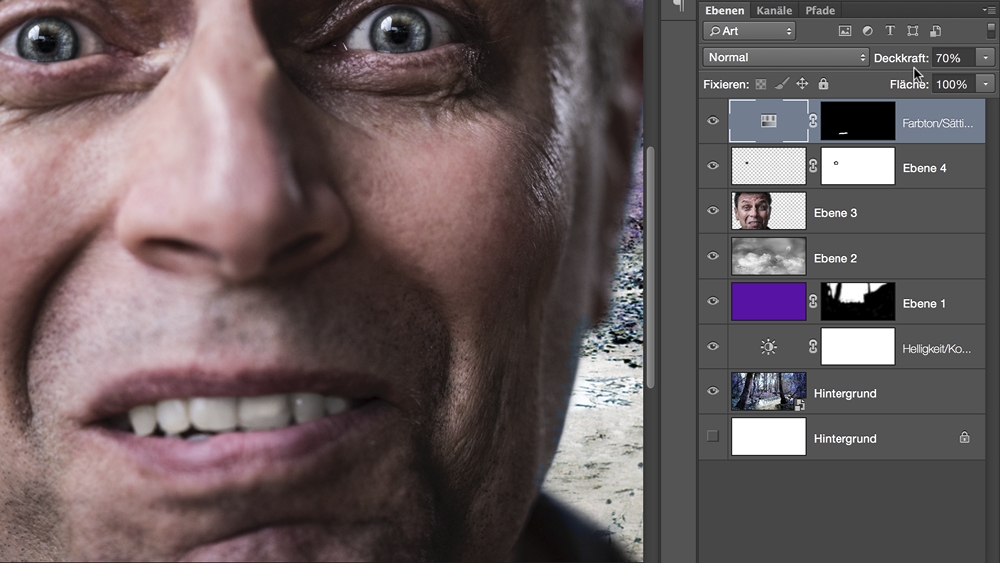
Schritt 17: Hintergrund anpassen
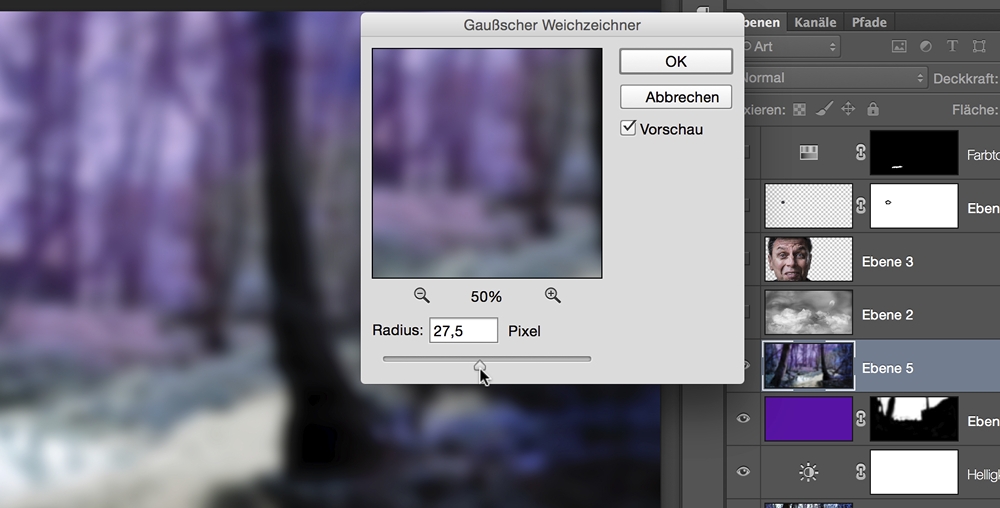
Der Hintergrund muss in der Schärfe noch etwas an den Schärfenverlauf des Portraits angepasst werden. Dazu schaltet Ihr die Sichtbarkeit der oberen Ebenen (Nebel, Portrait und die zwei Korrekturebenen) ab und markiert mit gedrückter Shift-Taste die unteren Ebenen mit dem Hintergrundbild, der Helligkeitskorrektur und der Farbfläche und legt mit der Tastenkombination Strg+Alt+Shift+E eine neue, zusammengefasste Ebene des Bildhintergrundes an. Diese neue Ebene weicht Ihr mit dem Gaußschen Weichzeichner gehörig auf. Ich habe hier einen Radius von 27,5 Pixeln genutzt.
Schritt 18: Helligkeit des Hintergrundes steuern
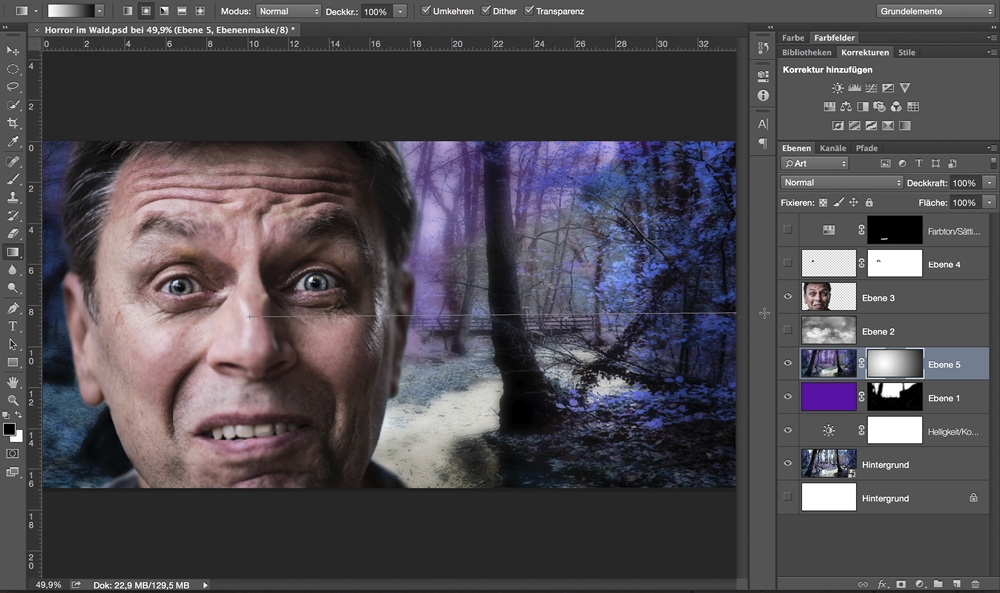
Unser Bild soll noch stärker auf das Gesicht fokussiert werden. Unser Hintergrund wirkt auf der rechten Seite etwas zu hell. Um ihn abzudunkeln, legt Ihr eine Ebenenmaske an und zieht auf dieser Maske einen Radial-Verlauf von Weiß nach Schwarz auf. Dieser Verlauf setzt in der Mitte des Portraits an und geht bis zum rechten Bildrand. So wird der Bildbereich um das Gesicht herum sanft abgedunkelt.
Schritt 19: Hintergrund noch weiter abdunkeln

Die Abdunkelung ist für meinen Geschmack noch nicht intensiv genug. Um den Effekt zu steigern, kopiert Ihr einfach die Ebene samt Ebenenmaske mit Strg+J. Ich habe insgesamt vier Kopien der Ebene angelegt. Hier könnt Ihr natürlich ganz nach Wunsch mit mehr oder weniger Abdunkelung arbeiten.
So, das soll für heute erst einmal genug sein. Wie Ihr den endgültigen Bildllook erreicht und wie es mit der weiteren Ausarbeitung und dem Finetuning weitergeht, erfahrt Ihr im morgigen Blogbeitrag.
Bis dahin, viel Spaß, Euer Torsten Kieslich.
Alle hier gezeigten Bilder und Texte unterliegen dem Urheberrecht des Autors.
Wenn Ihr Euch für das Thema Bildcomposing interessiert, schaut Euch doch auch mal unsere Filmreihe mit Pavel Kaplun an:
Oder auch diese Filme: