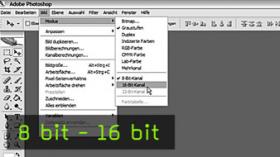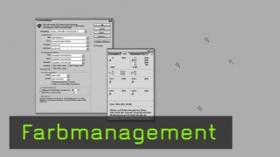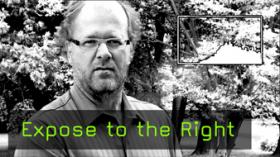Bildqualität, Bittiefe und Farbräume
Marianne Deiters widmet sich in diesem Betrag der Frage, mit welchen Einstellungen Ihr bei der Bearbeitung Eurer Fotos in Lightroom, Camera Raw und Photoshop die bestmögliche Bildqualität erhaltet.
8-Bit oder 16-Bit - Warum mit einer hohe Bittiefe arbeiten?
Warum Fotos in 16-Bit und in einem großen Farbraum bearbeiten, wenn weder unsere Augen so viele Tonwerte und Farben unterscheiden können noch der beste Monitor diese darstellen kann?
Jetzt folgt zwar erst einmal pure Theorie, aber mit beeindruckenden Zahlen:
Bei 8 Bit Datentiefe lassen sich nur 256 Tonwerte pro Kanal nutzen. Wenn Ihr in der Kamera ein JPEG als Ausgabeformat wählt, verschenkt Ihr die möglichen qualitätssteigernden Tonwerte, da ein JPEG nur 8 Bit pro Kanal speichern kann. Die meisten digitalen Kameras erzeugen 12 bis 14 Bit Datentiefe pro Kanal. Mit 12 Bit können 4.096 Tonwerte pro Kanal (RGB) erzeugt werden. Bei 14 Bit sind es bereits 16.384 Tonwerte pro Kanal. Wenn Ihr eine Raw-Datei als Ausgabeformat wählt, werden alle Informationen für die folgende Bildbearbeitung verfügbar.
Adobe Camera Raw und Lightroom arbeiten intern immer in 16 Bit, das ergibt 65.536 Tonwerte pro Kanal, dadurch sind in Raw-Dateien starke Korrekturen ohne Verluste möglich. Zwar lassen sich auch 8-Bit-Bilder mit sanfteren Tonwertübergängen korrigieren, es fehlt aber die Information, um beispielsweise in unter- oder überbelichteten Bereichen Zeichnung zu gewinnen.
Es geht auch in 8-Bit, jedoch selbst bei unkomplizierten Motiven längst nicht so schön
Man muss sicher nicht aus jedem Bild eine Doktorarbeit machen, besonders, wenn die Tonwerte relativ gleichmäßig über das Histogramm verteilt sind wie im folgenden Bild.
Durch die ursprüngliche Belichtung in der Kamera, die ich nach rechts in die Lichter verschoben hatte (Expose to the Right), habe ich außerdem schon die beste Voraussetzung, um Tonwerte ohne Verluste zu verschieben. Durch die Eigenart der linearen Tonwertverteilung befindet sich die Hälfte des gesamten Tonwertumfangs in den Lichtern und hellen Mitteltönen.
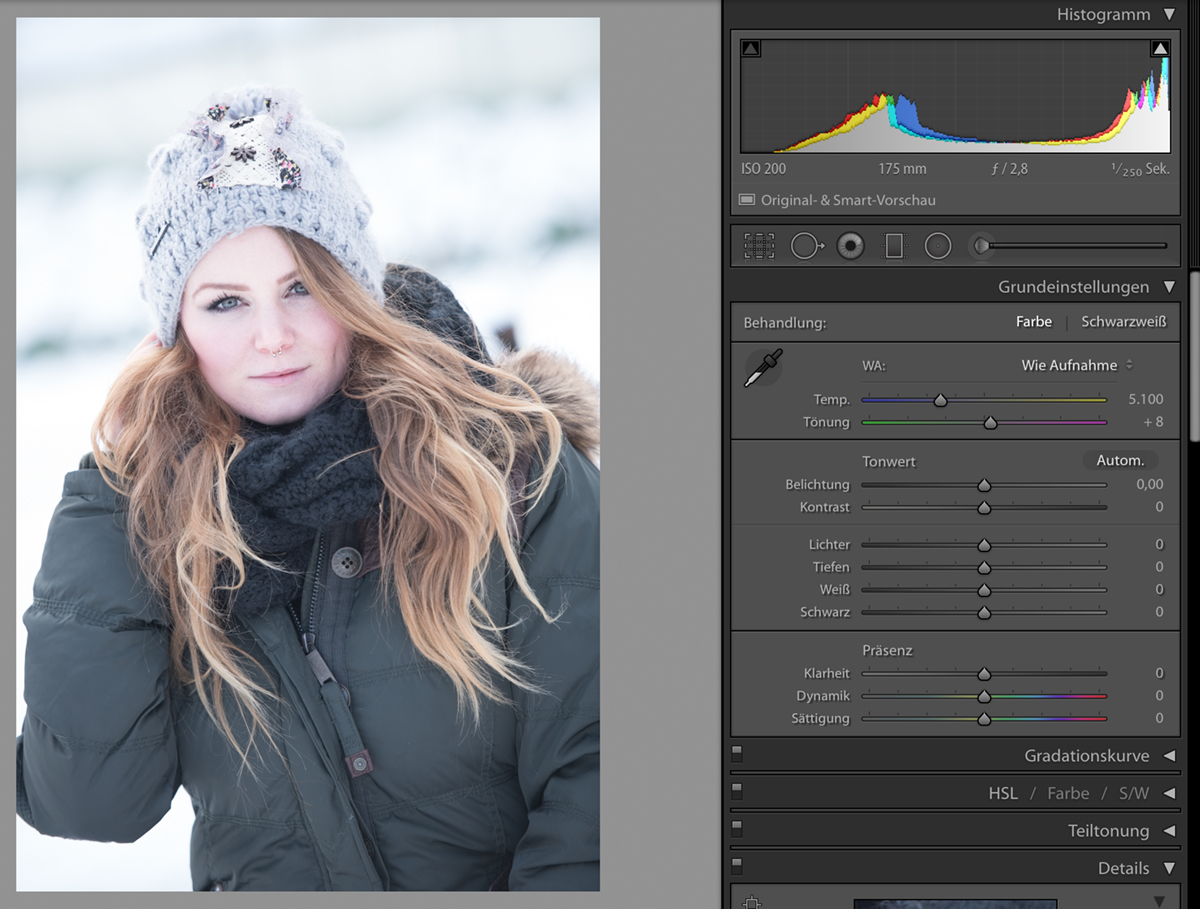
Das meine ich mit unkomplizierter Tonwertverteilung. Dieses Bild habe ich in der Kamera für die helle winterliche Anmutung mit zwei Stufen überbelichtet. Wenn ich die vorhandenen Tonwerte auf den gesamten Tonwertumfang spreizen möchte, habe ich in der 16-Bit Umgebung überhaupt kein Problem. Lightroom arbeitet außerdem intern in dem extrem großen Farbraum »Melissa RGB«. Bei Camera Raw ist es ProPhotoRGB.
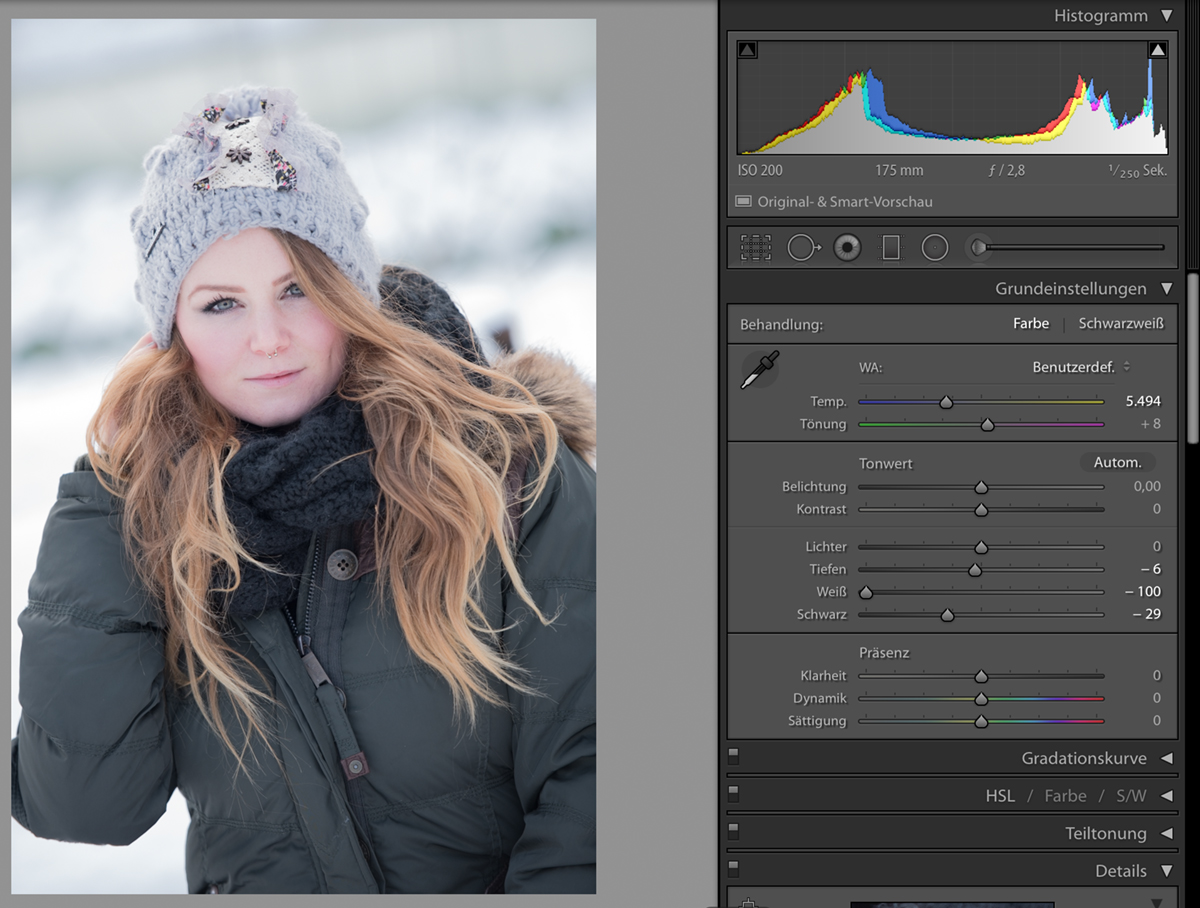
Hier habe ich den Weiß-Bereich extrem abgedunkelt und damit die Reserven in den hellen Bereichen sehr gut ausgenutzt. Doch selbst bei diesem Bild sind schon Unterschiede erkennbar, wenn die gleichen Korrekturen auf einem JPEG Bild mit 8-Bit Farbtiefe gemacht werden, welches sich in dem von vielen bevorzugten Farbraum »sRGB« befindet.
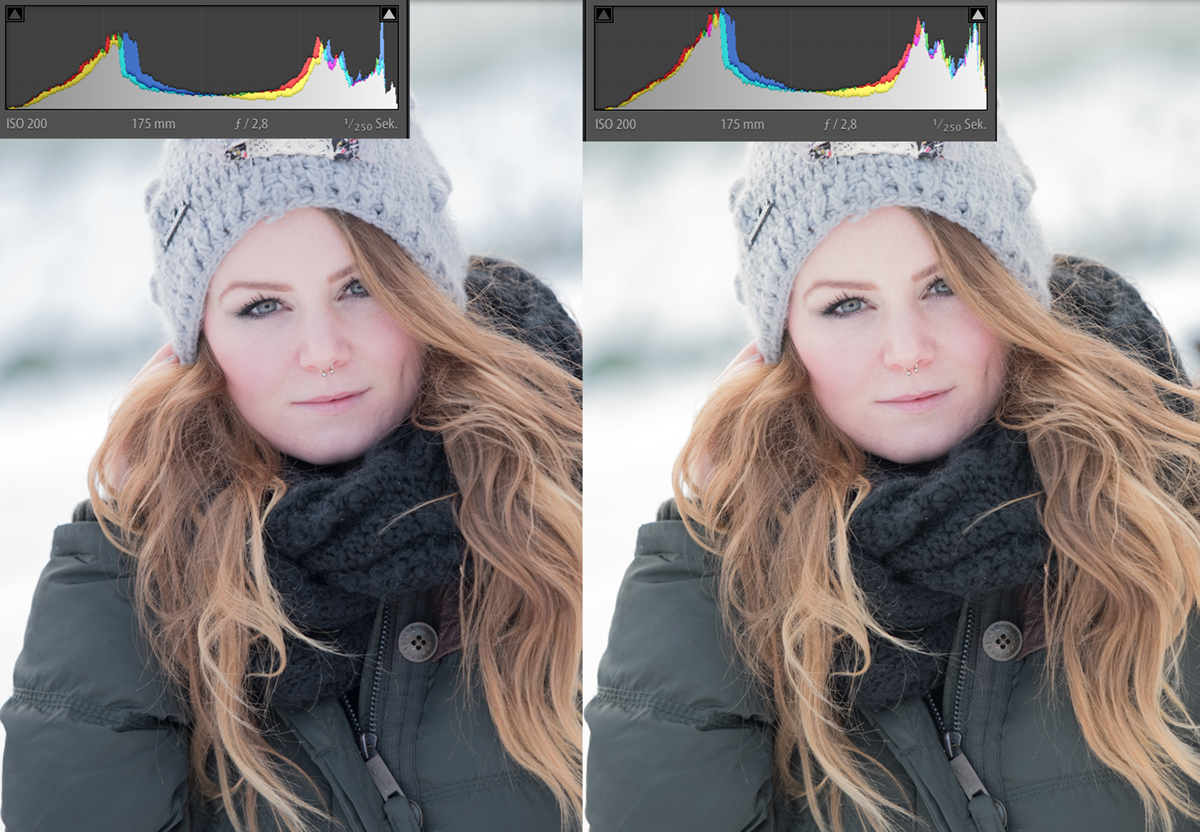
Links ist das JPEG, 8-Bit sRGB und rechts das Original Raw mit jeweils den gleichen Einstellungen. In den Hauttönen, im Schal und im Mantel ist eine deutliche Vergröberung zu erkennen. Im Histogramm des JPEGs erkennt man an der Höhe der Balken, dass die Anzahl der Tonwerte in den jeweiligen Bereichen reduziert wurde.
Wichtig ist die maximale Qualität bei anspruchsvollen Motiven
Schwieriger wird es bei
- Motiven mit einem hohen Dynamikumfang
- dunklen Bildmotiven
- Bildern, die stark korrigiert werden müssen
- Bildern, die zwischen sehr unterschiedlich großen Farbräumen gewandelt werden sollen
Hier kommt man mit 8-Bit schnell an die Grenzen des Möglichen.
Innerhalb von Lightroom oder Adobe CameraRaw können die wichtigen Korrekturen durchgeführt werden und alles ist schön. Doch was soll man tun, wenn weitere Bearbeitungen wie aufwändige Retuschen anstehen? Das Problem ist, dass bei einer Wandlung aus den extrem großen Farbräumen ProPhoto RGB und Melissa RGB in einen viel kleineren Farbraum sichtbare Farbverschiebungen auftreten können.
Abgebildet ist hier ein Vergleich von ProPhoto RGB (hellgrau) mit sRGB.
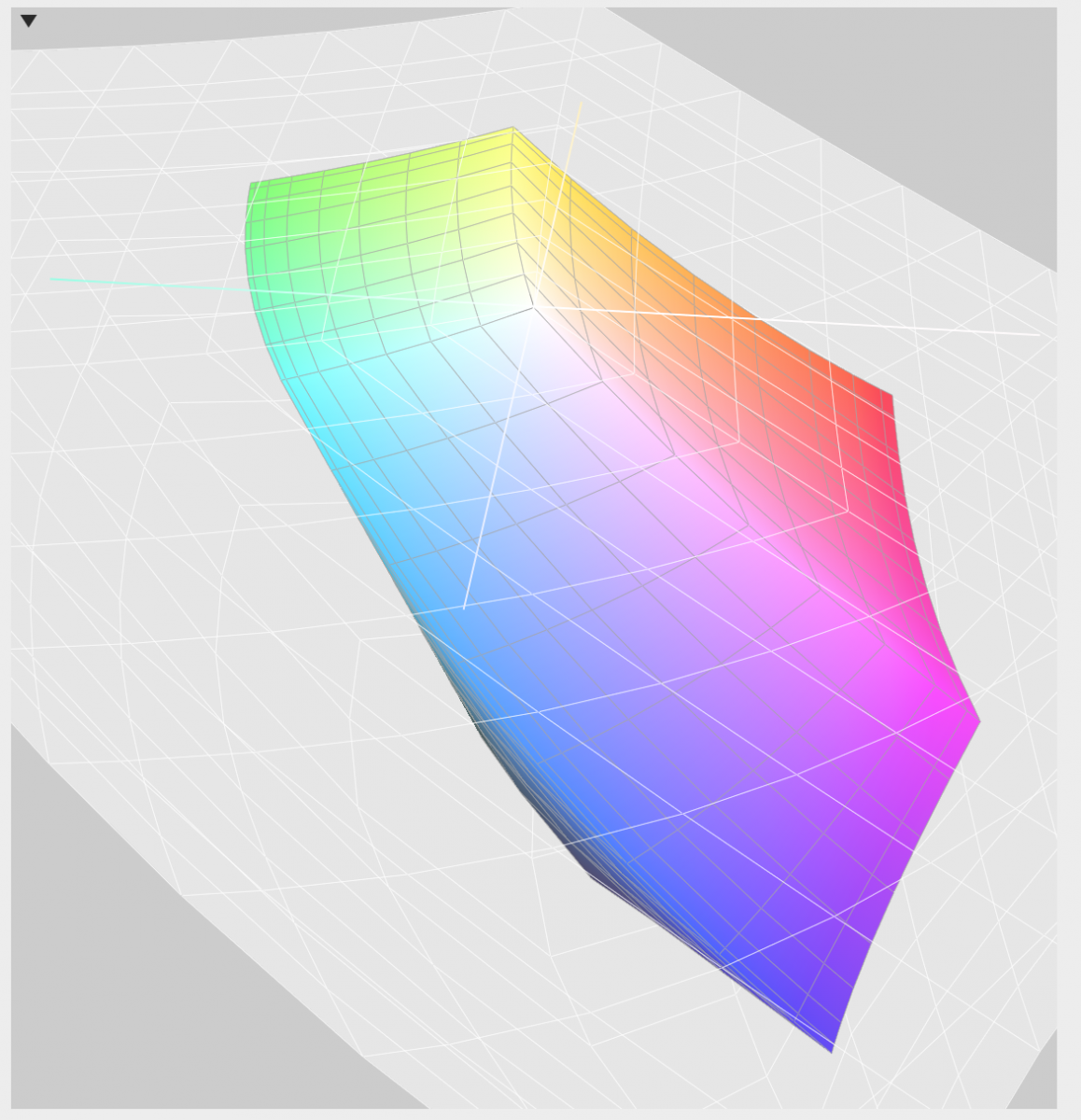
Richtige Einstellungen bei der Übergabe an Photoshop
Hier ist die Übergabe an Photoshop ausschlaggebend, um die bestmögliche Qualität beizubehalten. Wir können keinen Rendering Intent, die beste Umrechnungsmethode, bei der Übergabe oder dem Export in andere Dateiformate und Farbräume auswählen. Es fehlt also schon einmal ein sehr wichtiger Schritt. Deshalb ist es zur Erhaltung aller Bildimformationen wichtig, dass Ihr Lightroom und Camera Raw so einstellt, dass das Bild in 16-Bit und dem Farbraum ProPhoto RGB in Photoshop landet.
Bei Lightroom macht Ihr die Einstellungen für die Übergabe in Photoshop folgendermaßen:
- Im Menü »Lightroom« (Mac) oder »Bearbeiten« (Win) den Menüpunkt »Voreinstellungen« aufrufen
- Auf den Reiter »Externe Bearbeitung« klicken
- Bei »Farbraum« den Farbraum »ProPhoto RGB« und bei »Bittiefe« »16-Bit/Komponente« wählen.
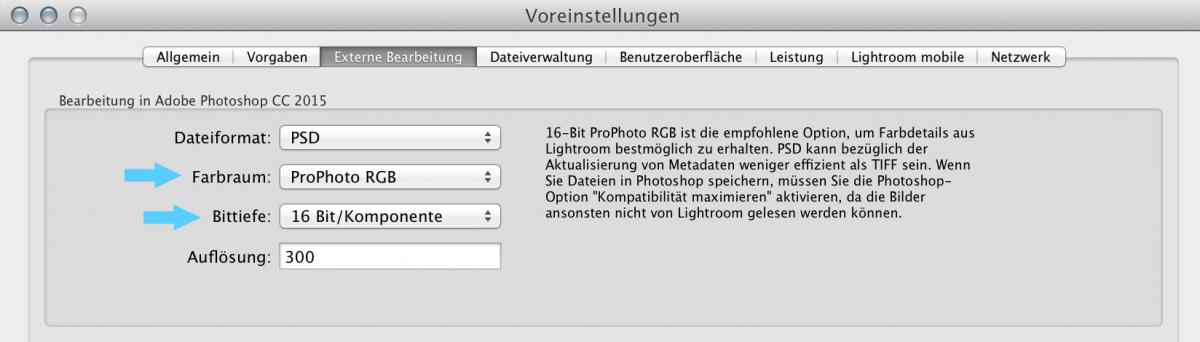
Bei Camera Raw stellt Ihr die Übergabe in den Arbeitsablauf Optionen ein. Klickt im CameraRaw-Modul dazu einfach unten auf den blauen Link.
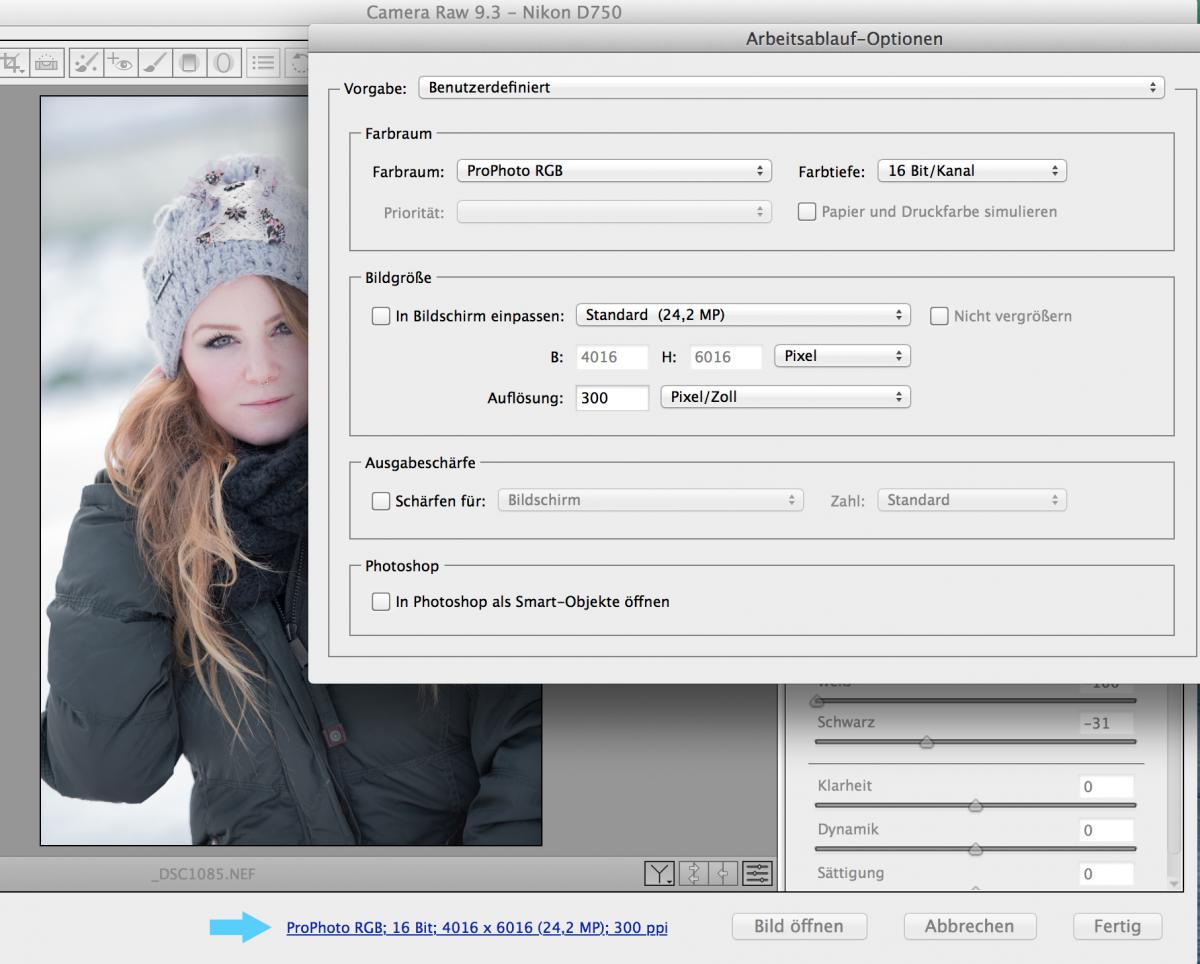
Die Profilumwandlung immer in 16-Bit vornehmen
Grundsätzlich sollten Profilkonvertierungen immer in 16-Bit-Tiefe erfolgen, da die Tonwertreserven im Bild den Ausgleich gegen Tonwertabrisse und Verluste in der Farbigkeit bilden.
In Photoshop könnt Ihr das Bild nach Euren Bearbeitungen schließlich unter Sichtkontrolle in das Ausgabeprofil umwandeln. Dazu wählt Ihr Den Befehl »In Profil umwandeln…« aus dem Menü »Bearbeiten«.
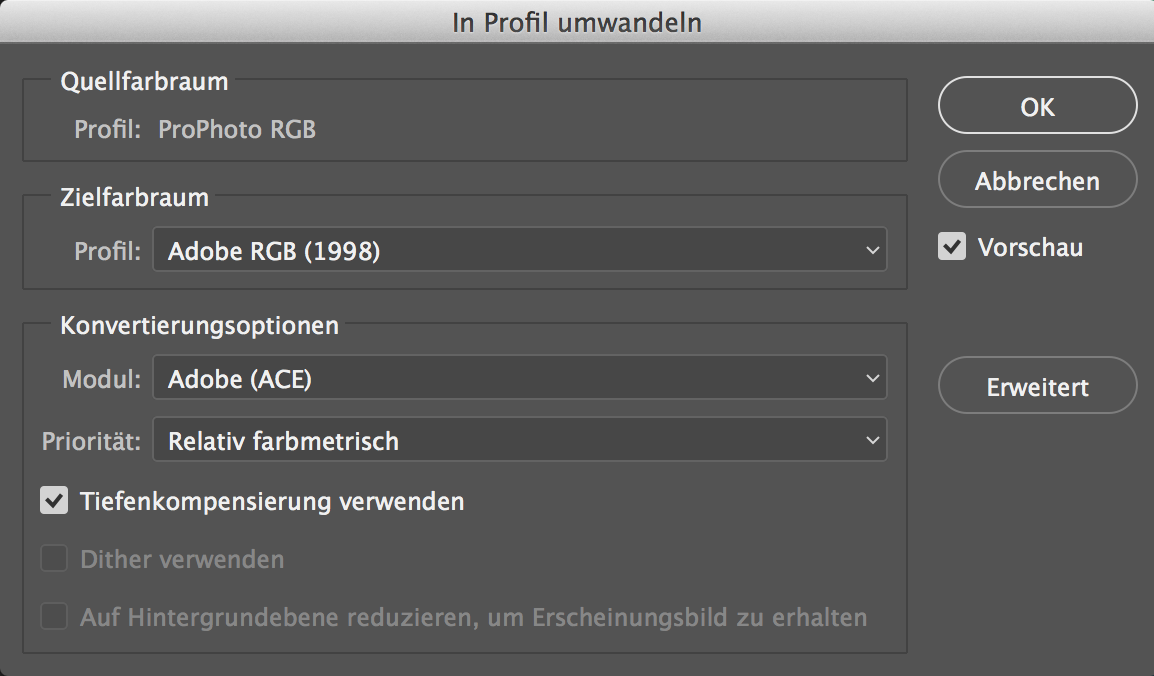
Wählt als erstes das Zielprofil oben aus.
Das »Modul«, der Farbrechner, ist für die Rechenoperation an sich zuständig. Die Adobe ACE (Adobe Color Engine) ist immer eine gute Wahl, da sie plattformübergreifend zur Verfügung steht.
Bei »Priorität«, der Auswahl des Rendering Intents, könnt Ihr jetzt die beste Wahl für das jeweilige Bild vornehmen. Da müsst Ihr Euch erst einmal auf Euren hoffentlich qualitativ guten und kalibrierten Monitor verlassen. Achtet darauf. Wenn Ihr »Relativ farbmetrisch« ausgewählt habt, muss das Häkchen bei »Tiefenkompensierung« gesetzt sein, damit der Schwarzpunkt in die Umwandlung mit einbezogen wird. Bei »Perzeptiv« greift die Einstellung sowieso nicht.
Wenn Ihr auf diese Weise den Tonwertreichtum Eurer Raw-Dateien bis zur endgültigen Profilkonvertierung für die Ausgabe für einen Fine Art Print oder für einen hochwertigen Offset-Druck bewahrt, solltet Ihr keine Tonwertabrisse oder Stufen in sanften Verläufen finden und die bestmöglichen Farben erzielt haben.
Alle hier gezeigten Bilder und Texte unterliegen dem Urheberrecht des Autors.
Diese Filme könnten Euch auch interessieren: