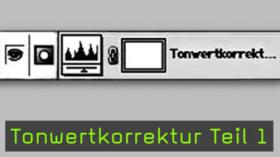Automatische Kontrastkorrektur in Photoshop und Photoshop Elements
Kontrast und Farbe stimmen noch nicht ganz? Solche Problembilder müsst Ihr nicht aufwändig mit Gradationskurven, Farbbalance oder Tiefen/Lichter bearbeiten. Manchmal hilft schon die blitzschnelle automatische Tonwertkorrektur, und dafür bieten Photoshop und Photoshop Elements gleich mehrere Befehle. Wir sagen, wie Ihr die schnelle Automatikverbesserung gezielt für Euch nutzt.
Schon klar: Solche Kontrastautomatiken wirken manchmal zu schwach, dann wieder schießen sie übers Ziel hinaus. Sie zeigen jedoch auf einen Blick, was sich aus einem Bild noch herauskitzeln lässt. Außerdem: Legt man die Automatik per Einstellungsebene an, dann bleibt das Originalbild verlustfrei erhalten – und die erste Korrektur lässt sich beliebig weiter verfeinern. Die Automatiken sind also definitiv interessant.
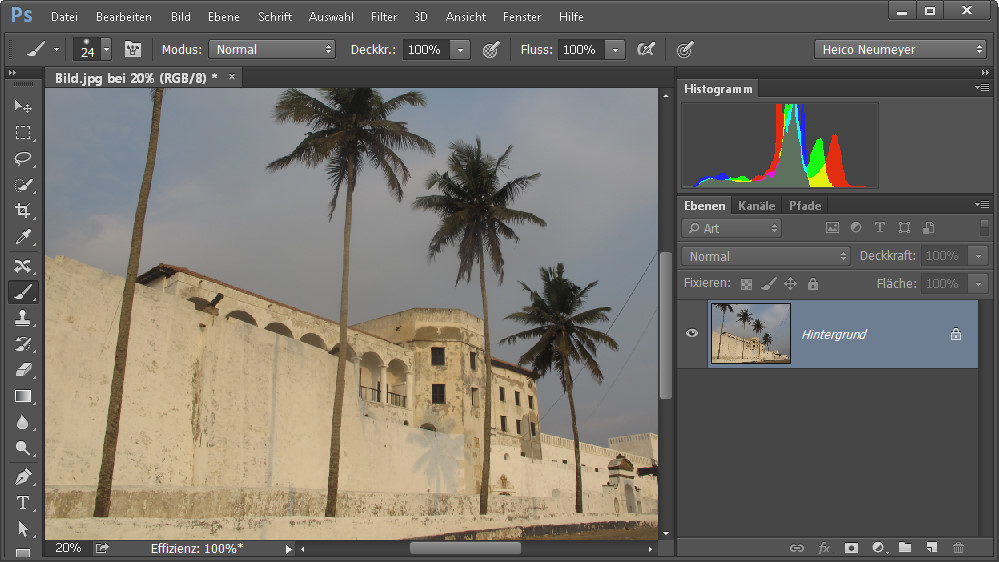
Der erste Blick zeigt es: Unser Testbild hat viel zu wenig Kontrast und Helligkeit. Das signalisiert auch das Histogramm: Weder links noch rechts reicht es bis zum Rand, es gibt also weder ganz dunkle noch ganz helle Bildpunkte. Solche Motive eignen sich für Automatikkorrekturen, denn die dehnen meist das Histogramm aus.
Das Bild ist offenbar auch rotstichig. Den Rotüberhang bei den Lichtern erkennt Ihr bereits im Histogramm. Manche Automatiken werden auch diesen Farbstich bearbeiten; andere Funktionen kümmern sich dagegen ausschließlich um die Kontraste, rühren die Farbstimmung jedoch nicht an.
Auswahl im Menü
Die meisten Automatik-Befehle findet Ihr ab Photoshop CS5 direkt im Bild-Menü, also auch bei Photoshop CS6 und CC. Bei Photoshop CS4 braucht Ihr das Untermenü Bild, Korrekturen, bei CS3 Bild, Anpassungen. In Photoshop Elements ab Version 8 nutzt Ihr das Hauptmenü Überarbeiten.
Der Befehl Auto-Kontrast hellt das Bild hier deutlich auf, ändert aber die Farbstimmung nicht – das Bild erscheint immer noch etwas rötlich.
Der Hintergrund: Photoshop dehnt alle drei Grundfarben gleich weit aus. Rot dominierte im Orginal - es dominiert also auch in der automatisch korrigierten Version, wie das Histogramm gut zeigt.
Wollt Ihr die Farbstimmung schützen, ist Auto-Kontrast der richtige Befehl. Das gilt speziell für Bilder mit einer erwünschten Farbdominante, zum Beispiel Sonnenuntergänge. Solche Motive ändern ihre Farben bei den anderen Automatikkorrekturen drastisch.
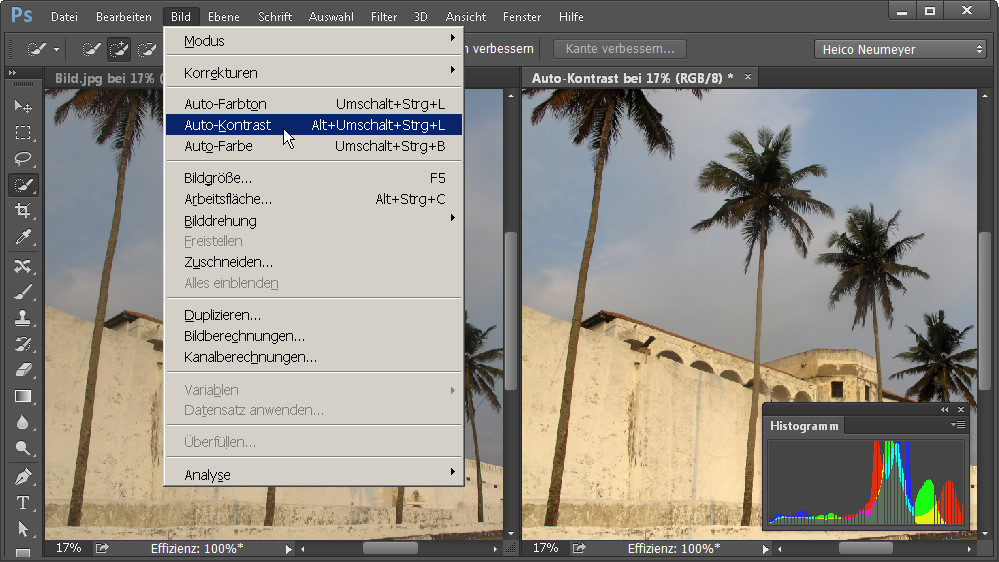
Kontrast und Farbstimmung gemeinsam korrigieren
Nächster Versuch: Der Befehl Auto-Farbton beeinflusst Farbe als auch Kontrast deutlich. Der Befehl wirkt stärker als alle anderen Automatiken. Das Ergebnisbild wirkt hier nicht nur kontrastreicher, sondern auch viel bläulicher als die Vorlage.
Der Hintergrund: Anders als beim Auto-Kontrast nutzt jede einzelne Grundfarbe nun die komplette Bandbreite von Tonwert 0 bis 255; weil Blau zuvor viel schwächer war als Rot, gewinnt Blau relativ mehr hinzu. Das erkennt Ihr auch im Histogramm-Bedienfeld.
Der Befehl heißt bei Photoshop Elements und in sehr alten Photoshop-Ausgaben Auto-Tonwertkorrektur. Er peppt garantiert auch sehr flaue Vorlagen auf und enthüllt oft eine überraschend neue Bildwirkung.
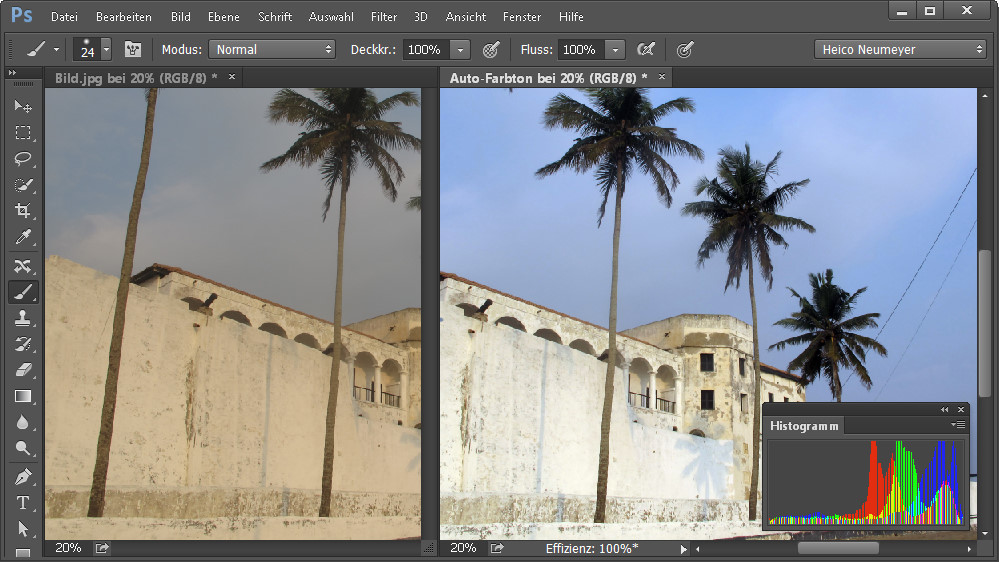
Vorsichtige Korrektur
Der Befehl Bild, Auto-Farbe ändert die Helligkeit, vor allem aber die Farbstimmung. Das Foto erscheint etwas bläulicher und kontrastreicher. Das Histogramm zeigt fast keinen Farbschwerpunkt.
Insgesamt wirkt dieser Befehl schwächer als die anderen Varianten. Sie erhalten weniger sogenannte Beschneidung, also Detailverlust durch Verschieben von Tonwerten auf reines Schwarz oder Weiß.
Übrigens: Bei allen Kontrastkorrekturen zeigt das Histogramm leichte Risse. Das ist ganz normal und stört die Bildwirkung am Monitor oder im Druck meist nicht.
Und wirkt die Korrektur doch etwas zu stark, wählt Ihr in Photoshop unmittelbar anschließend Bearbeiten, Verblassen, um sie stufenlos zurückzunehmen. Wollt Ihr nur Farbänderungen zurücksetzen, ändert Ihr den Überblendmodus im Verblassen-Dialog von Normal zu Luminanz.
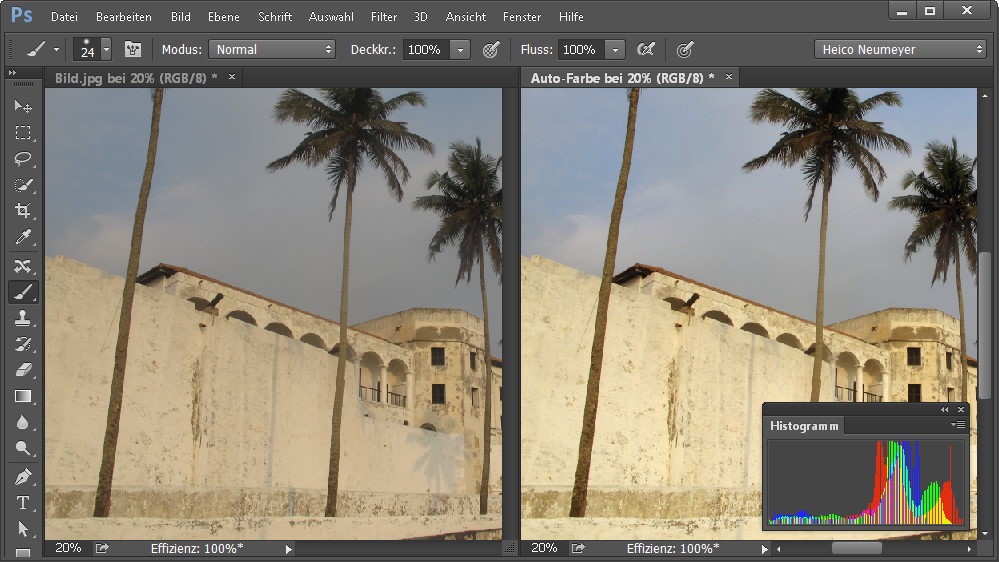
Helligkeit und Kontrast verbessern
Den Befehl Helligkeit und Kontrast verbessern gibt es seit Photoshop CS6 (2012). Ihr findet ihn nicht im Bild-Menü. Stattdessen nutzt Ihr einen dieser Wege:
- Öffnet den Dialog Helligkeit/Kontrast und klickt auf Automatisch. Das geht auch per Einstellungsebene Helligkeit/Kontrast.
- Öffnet per Untermenü Bild, Korrekturen die Dialoge Tonwertkorrektur oder Gradationskurven und klickt auf Optionen.
- Erzeugt eine Einstellungsebene Tonwertkorrektur oder Gradationskurven und klickt bei gedrückter Alt-Taste auf Auto.
Helligkeit und Kontrast verbessern ändert die Farbstimmung grundsätzlich nicht, es bearbeitet nur Helligkeiten. Anders als Auto-Kontrast, Auto-Farbton und Auto-Farbe kann Helligkeit und Kontrast verbessern ein Bild jedoch auch dann noch aufhellen oder abdunkeln, wenn das Histogramm bereits von 0 bis 255 ausgenutzt wird.
Photoshop Elements bietet diese Funktion zwar nicht, hat aber im Überarbeiten-Menü interessante Alternativen: die vollautomatische Intelligente Auto-Korrektur; sie heißt als fein regelbare Version Intelligente Korrektur anpassen.
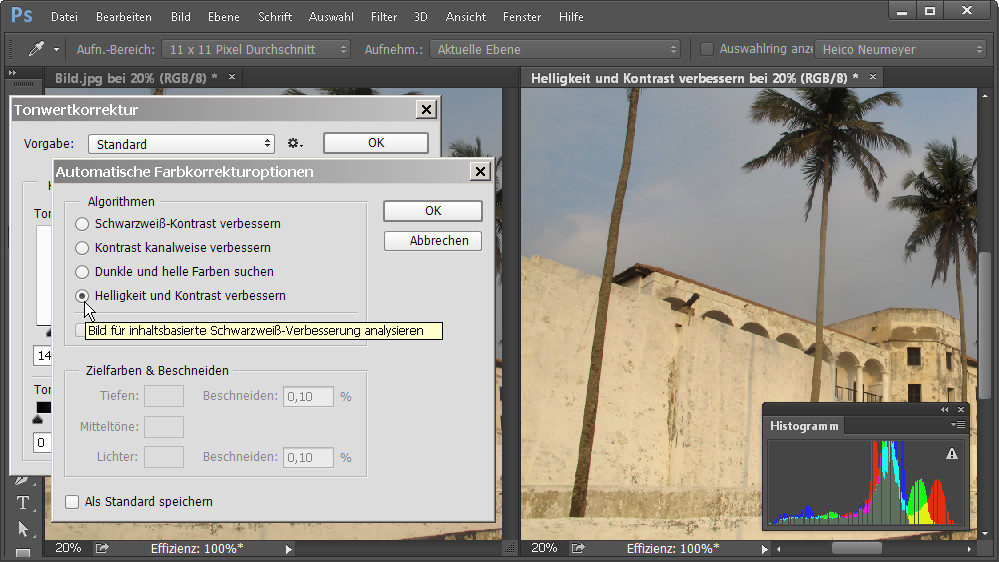
Die automatischen Farbkorrekturoptionen
Klickt Ihr, wie im letzten Abschnitt beschrieben, in Photoshop-Vollversionen auf Auto oder auf Optionen, landet Ihr in den Automatischen Farbkorrekturoptionen. Dieses Dialogfeld bietet alle Auto-Korrekturen unter anderer Bezeichnung erneut an – und erlaubt zusätzliche Feinsteuerung, die Ihr nicht erhaltet, wenn Ihr die Befehle direkt im Bild-Menü aufruft.
So hängen die Befehle in den Farbkorrekturen mit den Auto-Befehlen zusammen:
|
Photoshop CC, Bild-Menü |
Photoshop Elements 13, Überarbeiten-Menü |
Photoshop CC, |
Wirkung |
|
Auto-Farbton |
Auto-Tonwerkorrektur |
Kontrast kanalweise verbessern |
Tonwertspektrum maximal erweitern, Farbänderung möglich |
|
Auto-Kontrast |
Auto-Kontrast |
Schwarzweiß-Kontrast verbessern |
Tonwertspektrum erweitern ohne Farbänderung; wirkt schwächer |
|
Auto-Farbe |
Auto-Farbkorrektur |
Dunkle und helle Farben suchen |
Tonwertspektrum weniger verändert, vor allem Farbänderung |
|
|
|
Helligkeit und Kontrast verbessern |
verbessert v.a. Mitteltöne ohne Farbänderung |
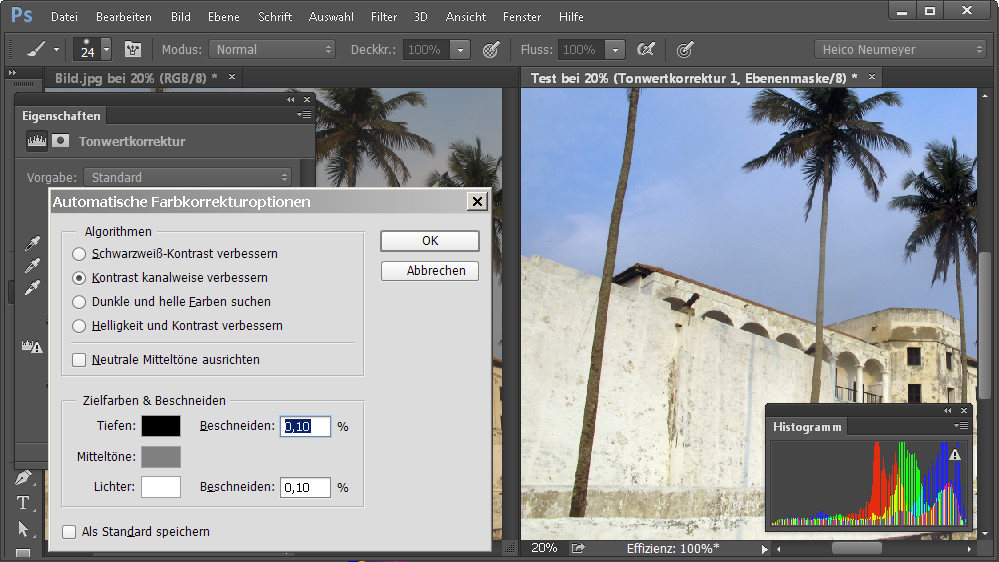
Für alle Automatiken außer Helligkeit und Kontrast verbessern bieten Photoshops Automatische Farbkorrekturoptionen zusätzliche Einstellungen:
- Neutrale Mitteltöne ausrichten: Zusatzoption gegen leichte Farbstiche
- Farbfelder für Tiefen, Mitteltöne, Lichter: Definiert, welcher Farbton tatsächlich als Zieltiefenfarbe ("reines Schwarz"), Zielmitteltonfarbe (Neutralgrau) und Ziellichterfarbe ("reines Weiß") gilt. Oft sind die möglichen Extremwerte nicht sinnvoll. Die Vorgaben beeinflussen auch die Wirkung der Pipetten bei Gradationskurven und Tonwertkorrektur
- Beschneiden-Wert: Legt fest, ob Photoshop bei der Automatik-Korrektur extreme Helligkeitswerte ignoriert; je höher der Beschneiden-Wert, desto stärker wirkt die Automatik
Zusätzlich gibt es die Option Als Standard speichern: Setzt das Häkchen, wenn Ihr die aktuell eingestellten Vorgaben künftig unmittelbar per Klick auf Auto oder Automatisch bei Gradationskurven und Tonwertkorrektur anwenden möchtet.
Am besten per Einstellungsebene
Wendet alle Automatikkorrekturen in Photoshop-Vollversionen am besten per Einstellungsebene an. So lassen sich die Auto-Veränderungen besonders leicht durchtesten, verfeinern, abschalten und übertragen. Zum Beispiel so:
- Erzeugt eine Einstellungsebene Gradationskurven oder Tonwertkorrektur.
- Klickt bei gedrückter Alt-Taste auf Auto, klickt die verschiedenen Automatiken testweise an und bestätigt die passende Verbesserung mit OK.
- Verfeinert die Korrektur mit den Reglern in der Einstellungsebene. Teilweise werden die Regler durch die Automatikkorrektur bereits verändert.
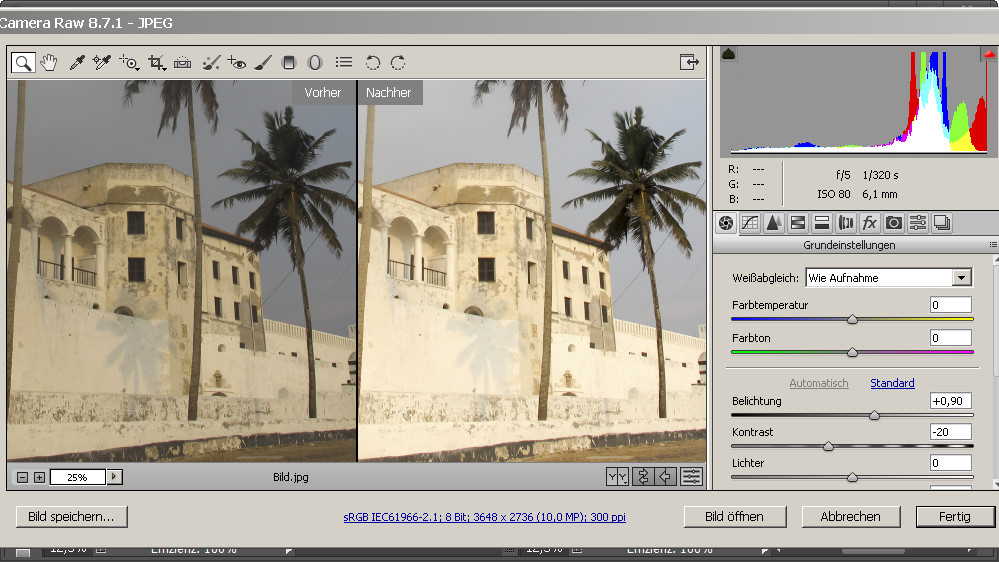
Der Raw-Dialog und Lightroom
Auch der Photoshop-Raw-Dialog und Lightroom haben eine Schaltfläche namens Automatisch. Sie verändert grundsätzlich nur die Helligkeit und nicht die Farbstimmung. Wollt Ihr auch die Farbe beeinflussen, nehmt das Weißabgleich-Werkzeug. Die Änderungen sind wie immer verlustfrei, lassen sich verfeinern, abschalten und auf weitere Fotos anwenden.
Ihr seht, die automatischen Korrekturen sind vielseitiger, als man auf den ersten Blick denkt. Ein schneller Test lohnt bei allen Problembildern.
Alle hier gezeigten Texte und Bilder unterliegen dem Urheberrecht des Autors.
Diese weiteren Filme zur Bildkorrekturen in Photoshop oder PS Elements könnten Euch auch interessieren:
Zu PS Elements
[embed:render:film_blog_pic_small:node:15525]
[embed:render:film_blog_pic_small:node:27826]
[embed:render:film_blog_pic_small:node:33048]
[embed:render:film_blog_pic_small:node:16151]
Zu Photoshop