Macphun Snapheal – Fotos mit Superkräften retten
Macphun Software preist Snapheal als die schnellste und einfachste Software an, um störende Objekte, Flecken, Kratzer und dergleichen aus einem Bild zu entfernen.
Darüber hinaus bietet Snapheal auch noch die Möglichkeit, Basiseinstellungen wie Belichtung, Tonung und Schärfe vornehmen zu können.
Ich habe mir einmal angesehen, was an diesen vollmundigen Versprechungen dran ist – und wurde positiv überrascht.
Das komplette Macphun Creative Kit (nur für Mac) mit den Programmen Intensify, Snapheal, Tonality, Focus, Noiseless und FX Photo Studio gibt es übrigens noch bis zum 9. Mai 2016 in der FotoTV. Edition als Prämie beim Kauf eines FotoTV. Jahreszugangs kostenlos! Mehr Infos dazu findet Ihr hier.

Snapheal ist ein echter Gewinn, wenn es darum geht, Fotos schnell zu reinigen und störende Elemente zu entfernen. Unser Original (links) sah nach wenigen Mausklicks so aus (rechts). © Faces of Vegas, Model: Dia Décadence (https://www.facebook.com/dia.dence.7)
Snapheal, eines der Tools aus dem Creative Kit von Macphun, tritt gegen eine starke Konkurrenz an – immerhin hat Photoshop mit der kontextsensitiven Reparatur die Messlatte schon ziemlich hoch angelegt.
Um so überraschender ist, wie einfach und aufgeräumt sich die Oberfläche von Snapheal zeigt. Dominiert wird die Oberfläche des Programms, das sowohl als eigenständige Anwendung als auch als Plug-in für Adobe Photoshop, Lightroom und Apple Aperture einsetzbar ist, von einem großen Vorschau- und Arbeitsfenster.
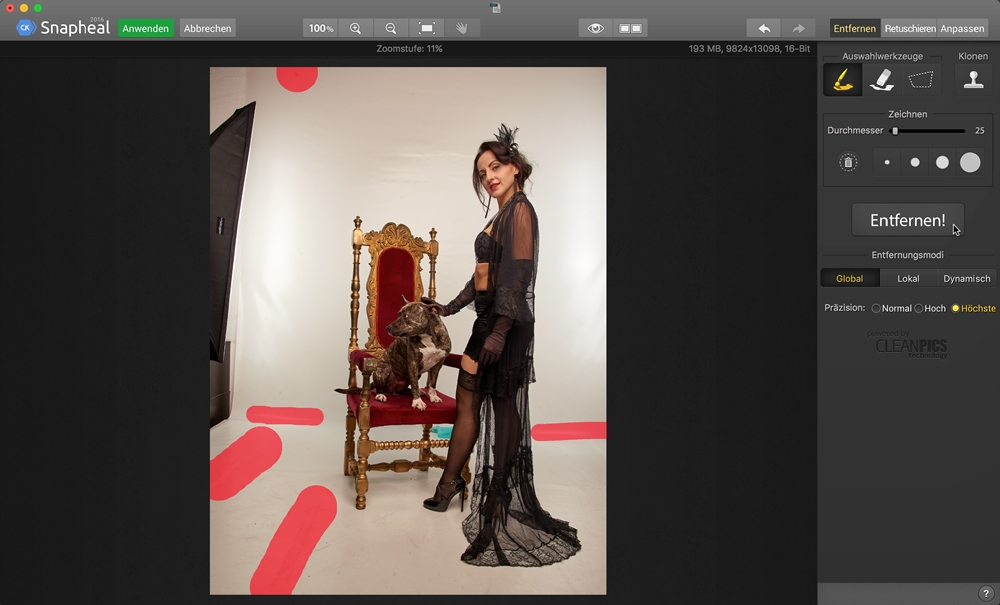
Im Register Entfernen ist der Pinsel das wichtigste Werkzeug. Mit ihm malt man einfach über die störenden Bildelemente. © Faces of Vegas, Model: Dia Décadence (https://www.facebook.com/dia.dence.7)
Auf der rechten Seite gibt es eine Auswahl zwischen drei Arbeitsmodi: Entfernen, Retuschieren und Anpassen. Entfernen ist dabei der Bereich, der die Werkzeuge zur Bildreparatur beherbergt. Hier kann man zwischen einem Pinsel, einem Lasso-Werkzeug und einen Klonstempel wählen, unterstützt von nur wenigen Einstellmöglichkeiten. Entsprechend einfach fällt das Einarbeiten in Snapheal aus – man weiß eigentlich sofort, was man mit dem jeweiligen Werkzeug anstellen kann.
Am unteren Ende der Werkzeugleiste kann man nun noch auswählen, ob größere Bereiche (Global), normale Bildarbeiten (Lokal) oder Detailbereinigungen (Dynamisch) durchgeführt werden sollen. Was die einzelnen Schalter bedeuten, zeigt Snapheal auch jeweils mit einer kleinen Pop-Up-Meldung an. Außerdem kann man noch die Präzision der Bildbereinigung auswählen.
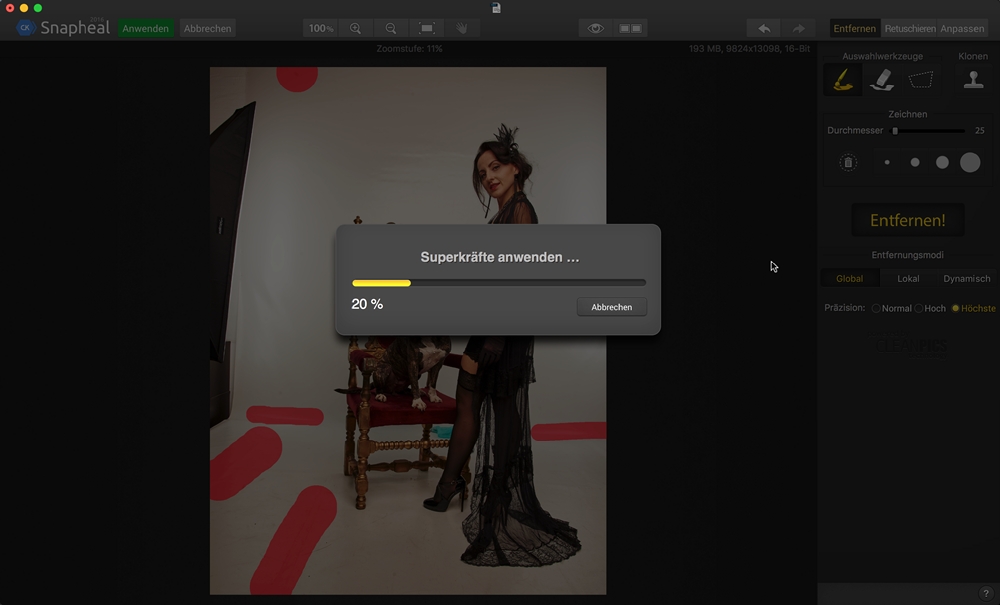
Snapheals kontextsensitives Ersetzen wird von Programm scherzhaft als „Superkraft“ bezeichnet – das Ergebnis ist allerdings tatsächlich beeindruckend. © Faces of Vegas, Model: Dia Décadence (https://www.facebook.com/dia.dence.7)
Nachdem Ihr mit dem Pinsel die störenden Bildbereiche grob übermalt habt, reicht ein Klick auf die Schaltfläche Entfernen, um die „Superkräfte“ von Snapheal zum Einsatz zu bringen. Die Wirkung ist wirklich erstaunlich – schon nach dem ersten Überpinseln waren Flecken und Falten verschwunden.
Allerdings braucht Snapheal in der besten Einstellung dazu auch ein kleines Weilchen, immerhin läuft hier eine recht umfangreiche Rechenoperation ab. Vor allem, wenn ihr im Bild viele kleine Bereiche überpinselt habt, wird die Belastung spürbar und es ist ratsam, lieber in mehreren, kleinen Schritten zu arbeiten, da das Programm bei zu starker Belastung auch schon einmal spontan abstürzen kann.
Das Ergebnis selbst ist jedoch erstklassig – es traten bei meinem Versuch keine Schlieren oder nicht vollständig entfernte Bereiche auf, wie es mir in Photoshop häufiger passiert.
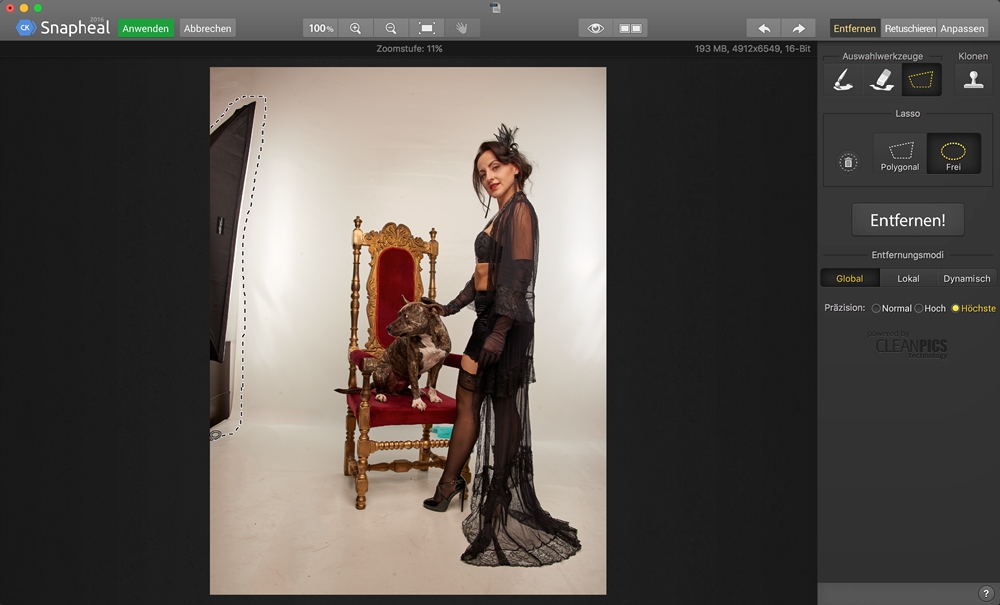
Mit dem Lasso lassen sich größere Bildbereiche in einem Rutsch markieren, was die Arbeit deutlich erleichtert. © Faces of Vegas, Model: Dia Décadence (https://www.facebook.com/dia.dence.7)
Neben dem Pinsel könnt Ihr in Snapheal auch das Lasso benutzen – ein hilfreiches Werkzeug, wenn es darum geht, größere Objekte, wie etwa die Softbox in unsere Beispielbild, in einem Rutsch zu markieren.

Die einzelnen Entfernen-Werkzeuge lassen sich gemeinsam verwenden, so dass man sämtliche Fehlstellen in einem Durchgang bearbeiten kann. © Faces of Vegas, Model: Dia Décadence (https://www.facebook.com/dia.dence.7)
Angenehm ist, dass sich die unterschiedlichen Werkzeuge auch kombinieren lassen. Man kann also problemlos rechteckige Bereiche mit dem Polygonlasso sauber maskieren, größere Flächen mit dem Lasso umfahren und dann noch Details mit dem Pinsel bearbeiten, ohne die Arbeit unterbrechen zu müssen.
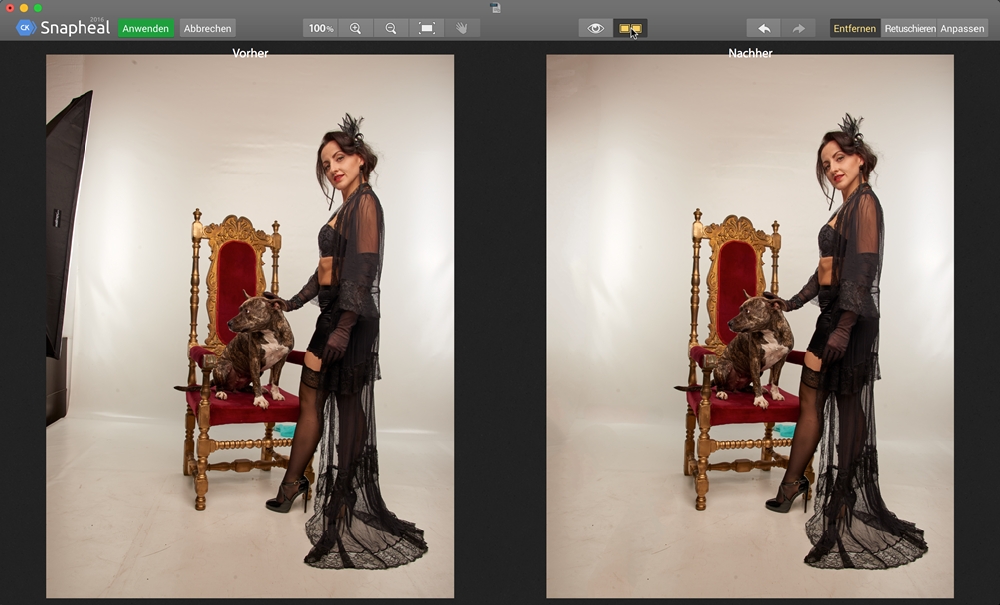
Das Bildergebnis nach der Bearbeitung mit den Entfernen-Werkzeugen von Snapheal.© Faces of Vegas, Model: Dia Décadence (https://www.facebook.com/dia.dence.7)
Nach einem Durchgang mit den Entfernen-Werkzeugen waren die schlimmsten Flecken und Fehlstellen beseitigt. Allerdings gab es da noch ein vergessenes Kleidungsstück, das wirklich störend im Bild erscheint. Um auch diesen Fehler loszuwerden, habe ich den Klonstempel genutzt.
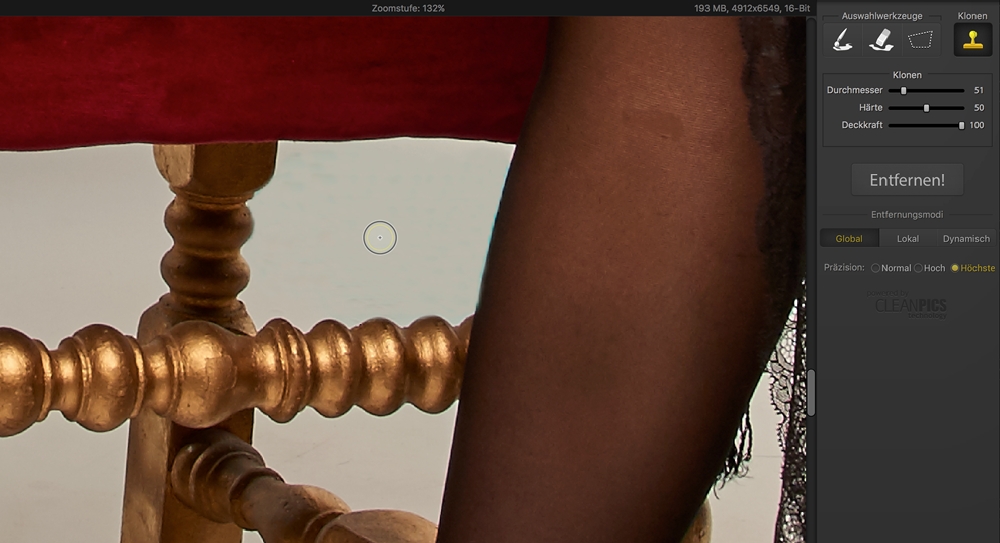
Der Klonstempel sorgt dafür, dass das vergessene Kleidungsstück spurlos verschwindet. © Faces of Vegas, Model: Dia Décadence (https://www.facebook.com/dia.dence.7)
Man kann in Snapheal sehr tief in das Bild hineinzoomen und so sehr präzise arbeiten. Der Klonstempel arbeitet dabei in gewohnter Weise: Mit gedrückter Alt-Taste könnt ihr einen Ausgangspunkt festlegen und dann diesen Bereich mit dem Pinsel übertragen. Wenn Ihr hier mit etwas Geduld vorgeht und relativ häufig den Quellpunkt neu festlegt, könnt Ihr ein ziemlich gutes Ergebnis erzielen. Die Bedienung ist auch hier sehr einfach und intuitiv.
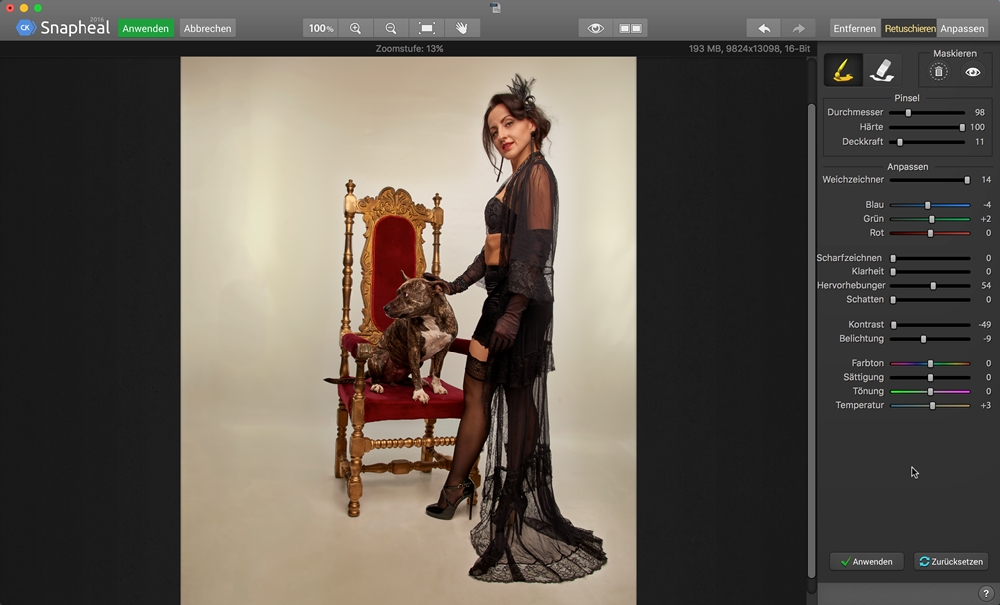
Über Retuschieren kann das Bild getont und weichgezeichnet werden, einzelne Bereiche können in der Belichtung angepasst oder hervorgehoben werden. © Faces of Vegas, Model: Dia Décadence (https://www.facebook.com/dia.dence.7)
Um das Bild noch weiter zu verbessern, könnt Ihr, nachdem die Fehler und Flecken beseitigt wurden, noch in den Bereich Retuschieren wechseln. Obwohl Snapheal ein eher spezialisiertes Werkzeug ist, bietet Retuschieren einige Möglichkeiten, um das Foto zu „tunen“. Hier könnt Ihr auch wieder mit dem Maskierungspinsel arbeiten und Bildbereiche in Tonung, Belichtung Sättigung, Kontrast und anderen Details beeinflussen. In unserem Beispiel habe ich den Hintergrund leicht getont und etwas weichgezeichnet.

Mit Snapheal kann man nicht nur störende Flecken beseitigen, sondern auch alte SW-Fotos über Retuschieren rasch etwas aufpeppen, indem man einzelne Bildbereiche maskiert und mit einer Tonung versieht. © Faces of Vegas, Bild: Oxford Arms Inn von Alfred Henry Bool und John Bool, 1880
Die Retuschieren-Werkzeuge sind leistungsfähiger, als es zunächst den Anschein hat. Ich habe mit einem alten Schwarzweißbild experimentiert, bei dem ich einige Bilddetails über die Regler Klarheit und Kontrast hervorgehoben habe und dann einzelne Bildbereiche getont habe. Der Arbeitsablauf ist dabei angenehm einfach - das einzige Manko ist, dass Snapheal - im Gegensatz zu Intensify aus dem gleichen Haus – nicht mit Ebenen arbeitet.
Man muss also jeden Arbeitsschritt einzeln anwenden, bevor man mit neuen Einstellungen weiterarbeiten kann.
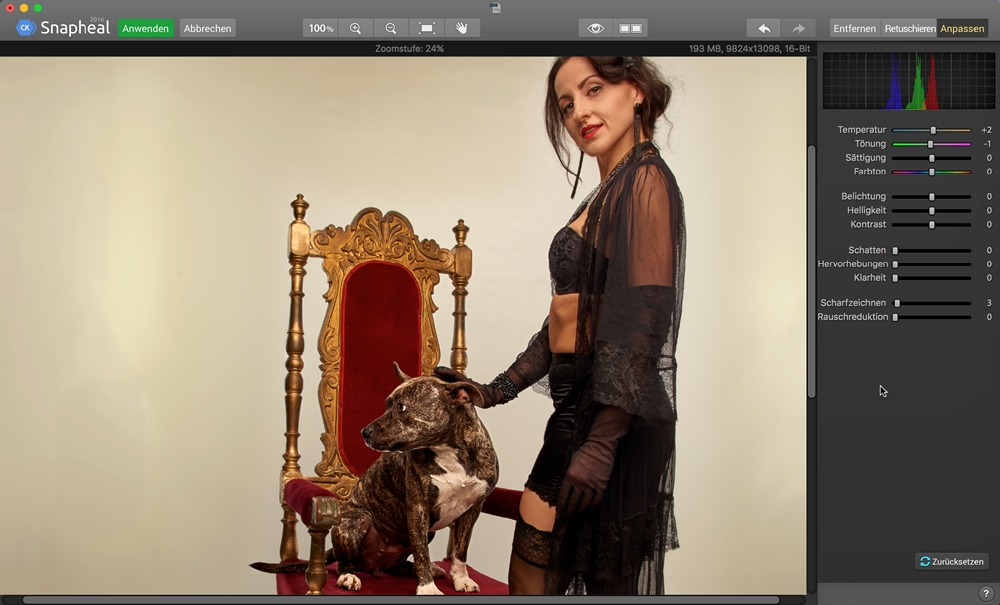
Um die Bildanmutung zu steuern, ermöglicht Snapheal im Register Anpassen einige Basiseinstellungen. Ich habe hier die Farbtemperatur etwas angehoben, damit das Bild wärmer erscheint.© Faces of Vegas, Model: Dia Décadence (https://www.facebook.com/dia.dence.7)
Unter Anpassen bietet Snapheal dann noch eine Reihe von Basisreglern, um die Gesamterscheinung des Bildes zu justieren. Hier könnt Ihr beispielsweise die Farbtemperatur, die Belichtung und den Kontrast einstellen, das Rauschen reduzieren oder das Bild nachschärfen.
Insgesamt ist Snapheal ein wirklich überzeugendes Werkzeug, mit dem ich persönlich deutlich besser und schneller zum Ziel gekommen bin als mit den kontextsensitiven Werkzeugen von Photoshop. Ein weiteres Plus ist, dass Snapheal auch als Standalone eingesetzt werden kann, so dass Ihr direkt mit euren Raw-Dateien arbeiten könnt. Snapheals RAW-Prozessor bietet 16-Bit-Unterstützung und unterstützt die RAW-Formate vieler beliebter Kameras (.NEF, .CR2, .DNG, .ORF etc.).
Macphun Software
Snapheal ist in zwei Versionen erhältlich:
Snapheal als Mac App kostet 7,99 Euro und ist exklusiv im Mac App Store erhältlich.
Snapheal für Mac ist für 44.99 Euro (inkl. MwSt.) als Downloadversion im Macphun Webstore zu beziehen und ist und ist als Standalone sowie Plug-in für Adobe Photoshop (ab CS5), Adobe Lightroom (ab Lightroom 4), Photoshop Elements 10 – 14 und Apple Aperture 3.2 einsetzbar und kann als Erweiterung in Apples Foto-App (ab OS X 10.11) eingebunden werden.
Snapheal ist auch Bestandteil des Creative Kit Bundle, das zusätzlich Tonality, Intensify, Noiseless, Focus und FX Photo Studio beinhaltet und zum Preis von 119.99 Euro (inkl. MwSt.) im Macphun Webstore erhältlich ist.
Im Rahmen der FotoTV. Geburtstagsaktion erhaltet Ihr das komplette Macphun Creative Kit in der FotoTV. Edition (nur für Mac) mit den Programmen Intensify, Snapheal, Tonality, Focus, Noiseless und FX Photo Studio noch bis zum 9. Mai 2016 beim Kauf eines FotoTV. Jahreszugangs als kostenlose Pramie ! Mehr Infos dazu findet Ihr hier.
Intensify ist kompatibel mit Mac OS 10.9 und höher und läuft auf iMac / MacBook Pro / MacBook Air / Mac Pro / Mac Mini Ende 2009 oder später. Das Programm benötigt mindestens 4GB RAM und 512 MB Graphic RAM.
Alle hier gezeigten Texte und Bilder unterliegen dem Urheberrecht des Autors.
Das Tool Intensify hat Torsten Kieslich in diesem Blogbeitrag vorgestellt:
Macphun Intensify - Fotos mit Biss
Und hier findet Ihr die Filme, in denen Torsten alle Tools aus dem Macphun Creative Kit vorstellt:

