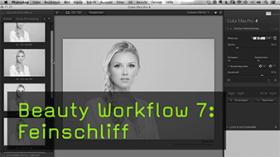Hautretusche leichtgemacht!
Mit der Hautretusche bei einem Porträt kann man viel Zeit verbringen, aber mit ein paar algorithmischen Tricks kann sie auch erstaunlich flott vonstattengehen.

Die gängigen Techniken
Der Ablauf ist bei der Hautretusche wohl bei allen Bildbearbeitern ähnlich. Zuerst wird man mit dem Ausbessern-Werkzeug, dem Reparaturpinsel oder dem Stempel die gröbsten Unreinheiten beseitigen. Dann kann man sich an die feineren Details machen. Dies geschieht dann entweder mit Tools wie dem Nik Dynamic Skin Softener (in Nik Colorefex enthalten), mit Portrait Professional, Portraiture oder in Photoshop mit der Frequenztrennung.
Frequenztrennung en Detail
Bei der Frequenztrennung zerlegt man das Bild in zwei Teilbilder. Das eine Bild (im Ebenenstapel das untere) wird weichgezeichnet und trägt somit nur noch die Information zur großflächigen Farb- und Schattierungsverteilung. Das obere Bild dagegen enthält nur noch die Information zu hochfrequenten Details wie Härchen, Pickelchen und Hautporen. Zusammengenommen ergeben die zwei Bilder wieder das Ausgangsbild.
Die eigentliche Retusche erfolgt erst im Anschluss. Hier kann der Bildbearbeiter nun wesentlich davon profitieren, dass er Pickelchen, Narben und Poren getrennt von Hautrötungen und großflächigen Falten retuschieren kann. Die beschriebene Zerlegung kann man in Photoshop flott mithilfe der Bildberechnungen und den Ebenen-Füllmethoden vornehmen. Im Praxisbeispiel seht Ihr den kompletten Ablauf.
Schaut Euch dazu doch auch diesen FotoTV. Film an, in dem Calvin Hollywood erklärt, wie er die Frequenztrennung anwendet
Die Bandsperre
Wenn Ihr so bequem wie ich seid, dann widerstrebt es Euch, im Anschluss an die Frequenztrennung nochmals viel Zeit auf die händische Hautretusche zu verwenden. Dann gefällt Euch sicher der folgende Trick:
Wenn man die HIGH-Ebene genauer untersucht, dann fällt auf, dass die störenden Strukturen (Narben, Fältchen, Pickel) gröber sind, als die gewünschten Strukturen (Poren). „Gröber“ bedeutet in der Sprache des Bildverarbeiters „niederfrequenter“ (gemeint ist hier die Ortsfrequenz). Und jetzt haben wir es schon fast:
Es gibt offensichtlich ein Frequenzband, das wir ausblenden möchten, und das wiederum lässt alle Ingenieure aufhorchen – das realisiert man klassisch mittels einer Bandsperre. Einen Tiefpass haben wir hierfür bereits (das war im obigen Ablauf der Gauß-Filter), einen Hochpass auch. Es fehlt nur noch ein weiterer Filter.
Das kann entweder ein zweiter Tiefpass auf der Low-Ebene sein, oder ein zweiter Hochpass auf der High-Ebene. Beide Verfahren sind möglich. Ich wähle hier den Hochpass. Dieser zweite Hochpass auf der High-Ebene blendet nun den unteren Teil der hohen Frequenzen aus und realisiert so eine Bandsperre. Wenn man diesen zweiten Hochpass weiterhin als Smart Filter realisiert, so kann man den Filterradius auch später noch einstellen.
Die Bandsperre beeinflusst naturgemäß auch die Kanten im Bild, und so steht am Ende der Bearbeitung eine schwarze Ebenenmaske, auf der man händisch die flächigen Bereiche der Haut mit einem weichen weißen Pinsel freilegt. Aber selbst mit diesem zusätzlichen Schritt gelingt so die Hautretusche in wenigen Minuten.
Ein Probedurchlauf
Wenn das Bild geladen ist, steht am Anfang besagte Frequenztrennung. Hier die Vorgehensweise: Man legt zwei Bildkopien an und nennt die untere LOW, die obere HIGH. Die untere wird weichgezeichnet mittels Gauß-Filter. Die Einstellung sollte so sein, dass keine störenden Strukturen mehr erkennbar sind:

Jetzt wechselt man auf HIGH und ruft auf: Bild > Bildberechnungen, und stellt dort folgendes ein:
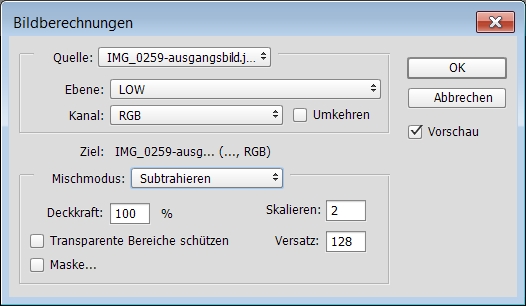
Dann stellt man die Füllmethode der Ebene HIGH auf Lineares Licht. So weit so gut. Nun sieht alles aus wie gehabt. Nach alter Schule müsstet Ihr nun auf den jeweiligen Ebenen per Dodge & Burn, Ausbessern oder Stempeln langwierig retuschieren. Ich mache es anders. Nachdem ich LOW und HIGH gruppiert habe, gehe ich auf HIGH und starte den Hochpass, als Smartfilter:
Filter > Für Smartfilter konvertieren
Filter > Sonstige Filter > Hochpass
Den Wert wähle ich nun so, dass gerade die schönen Poren überbleiben, aber die weniger schönen Strukturen wegfallen. Der Wert variiert naturgemäß von Bild zu Bild.
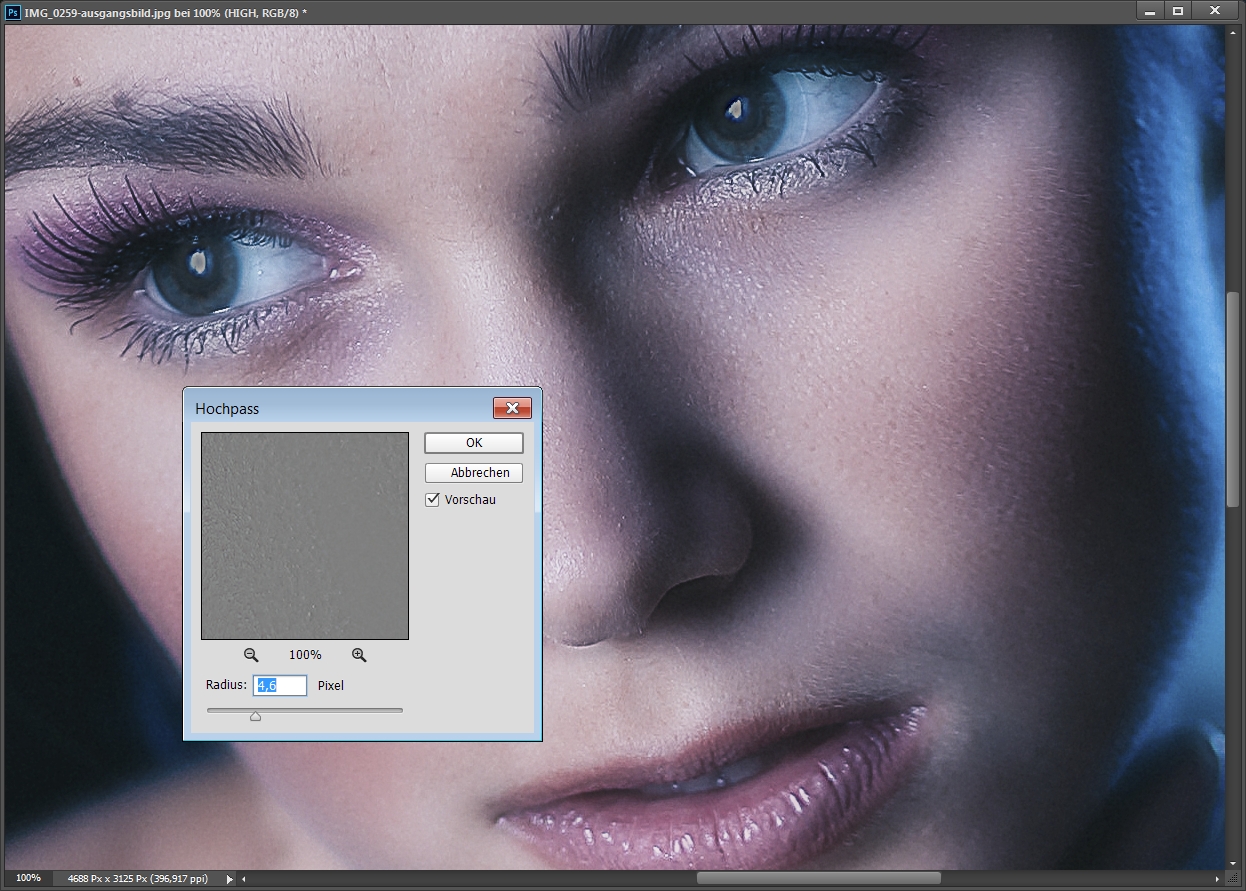
Dann lege ich mir eine invertierte Maske zur Gruppe an und male auf dieser die flächige Haut hervor. Der Ebenenstapel sieht nun so aus:
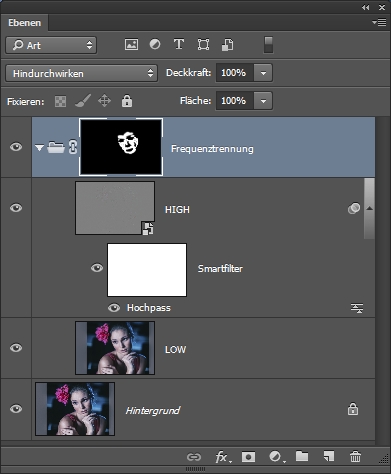
Zum Vergleich seht Ihr hier nochmal einen Bildausschnitt in der Vorher-/Nachher-Ansicht.


Das war die Pflicht. Die Kür ist dann, die schönen Sommersprossen auf der Maske wieder zurückzuholen, die Deckkräfte von LOW und HIGH bzw. von der Gruppe optimal einzustellen und ähnliches. Perfektionisten gehen sogar so weit, mehrere Gruppen mit unterschiedlichen Frequenzen (= Filterradien) für unterschiedliche Hautregionen anzulegen.
Testet es einmal. Das Verfahren kann Euch viel Zeit sparen und taugt nicht nur für Haut, sondern auch für störende Falten in der Kleidung und ähnliche Geschichten.
Gutes Gelingen und Frohe Weihnachten! Euer Tilo
Alle hier gezeigten Bilder und Texte unterliegen dem Urheberrecht des Autors.
Schaut Euch als Ergänzung doch auch diese Filme an:
[embed:render:film_blog_pic_small:node:70057]
[embed:render:film_blog_pic_small:node:33134]