Der Klarheitsregler in Adobe Lightroom und ACR. Was macht er und wie setze ich ihn richtig ein?
Der Klarheitsregler in Adobe Lightroom und im Adobe Camera Raw Modul (ACR) wird gerne verwendet, um Bilder aufzupeppen. Indem man ihn leicht nach rechts verschiebt, kommt man schon schnell zu einem knackigen Ergebnis. Allerdings verführt dieser Regler auch dazu, ihn zu stark einzusetzen. Worauf Ihr beim Einsatz des Klarheitsreglers achten solltet und wie er eigentlich funktioniert - das erklärt Euch Marianne Deiters in diesem Blogbeitrag.
Die Einstellungen im Bereich „Grundeinstellungen“ im Entwicklungsmodul von Adobe Lightroom und dem Adobe Camera Raw Modul (ACR) sind relativ einfach zu verstehen und anzuwenden. In diesem Bereich gibt es unter dem Abschnitt PRÄSENZ einen Regler für die KLARHEIT, der für einige Anwender bereits der ausgesprochene Lieblingsregler und der Den-schiebe-ich-grundsätzlich-Regler für knackige Bilder ist.
Doch Vorsicht, nicht alle Bilder und Motive vertragen eine Erhöhung dieser Einstellung. Viele Portrait-Fotografen nutzen sogar einen negativen Wert für eine sanfte Glättung der Haut. In welchen Bildern oder Bildbereichen die Funktion KLARHEIT sinnvoll einzusetzen ist, nehme ich am Beispiel von einigen Bildern in Adobe Lightroom 5 für Euch genauer unter die Lupe.
Der Regler KLARHEIT im Modul Entwickeln -> Grundeinstellungen von Lightroom
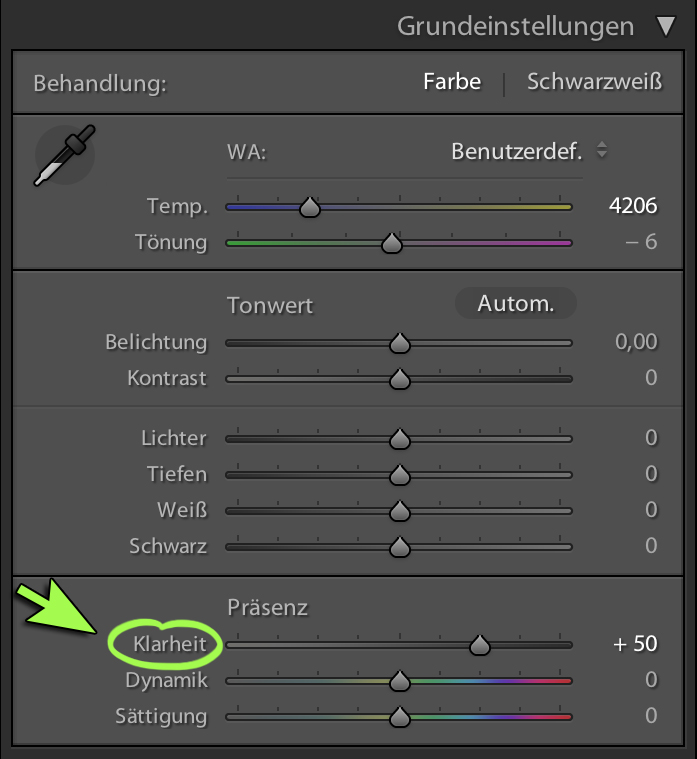
Der Regler KLARHEIT im Modul Entwickeln -> Grundeinstellungen von Adobe Camera Raw
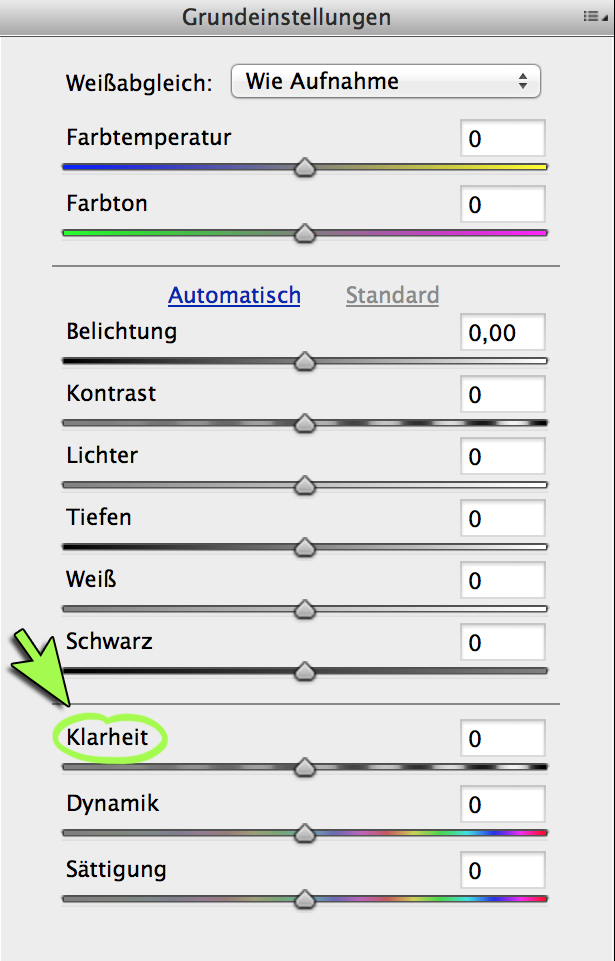
Wird der Klarheitsregler nach rechts geschoben, also auf einen positiven Wert gesetzt, wird damit der Kontrast des Bildes im Mitteltonbereich erhöht,. Schiebt man den Regler nach links, also auf einen negativen Wert, wird der Kontrast des Bildes im Mitteltonbereich verringert.
Durch die Erhöhung des Wertes entsteht ein Eindruck von Schärfe und Klarheit in den Details eines Bildes. Durch die Verringerung entsteht ein Verlust von Bilddetails und ein Eindruck von Flächigkeit.
Der Mitteltonbereich ist relativ weit gefasst, wie Ihr in den folgenden Beispielen seht. Typische Kandidaten für die sinnvolle Anwendung positiver Klarheit sind Aufnahmen von Architektur, Strukturen und Landschaften. Im Beispiel dieser Industrielandschaft steht die KLARHEIT auf +66, dadurch und durch die vorherige Aufhellung in den Tiefen, entsteht bereits ohne weitere Schärfung eine hier gewollte HDR Anmutung.
Industrielandschaft ohne Klarheit

Industrielandschaft mit erhöhtem Wert für Klarheit (+66)

Ihr solltet bei solch einer Einstellung darauf achten, dass an Objektkanten keine zu breiten weißen Konturen oder eine Art Heiligenschein entstehen (Halos), wie im Beispiel des Fichtenwaldes zu beobachten ist. In diesem Bild beträgt der Wert für die KLARHEIT +100, was in den feinen Detailbereichen der Äste entschieden zu viel ist und in Halos und Detailverlust endet.
Fichtenwald mit zuviel Klarheit

Wenn Ihr dagegen auf die Details in den Stämmen schaut, wirkt die Einstellung nicht so extrem. Ein niedriger positiver Wert eignet sich zur Kontraststeigerung in feinen Detailbereichen, während ein hoher Wert den Kontrast innerhalb größerer Tonwertbereiche verstärkt. Durch die Unterschiede von Bildern in Motiv, Rauschverhalten und Bildgröße ist es schwierig eine Richtlinie oder gar feste Werte für Einstellungen vorzugeben.
Mein Tipp: Für eine korrekte Ansicht auf dem Monitor ist zwingend die Mindestansicht von 100% geboten. Außerdem schaltet Ihr Euch am besten die Vorher/Nachher Ansicht mit der Taste „Y“ an, um in einem Bild relativ feine Strukturen wie Gestein, Haare oder Ähnliches besser hervorzuheben ohne diese zu zerstören. So könnt Ihr mit einem Wert von +15 bis +20 beginnen und Euch dann etwas weiter hoch tasten.
Fichtenwald in der Vorher-/Nachher-Ansicht
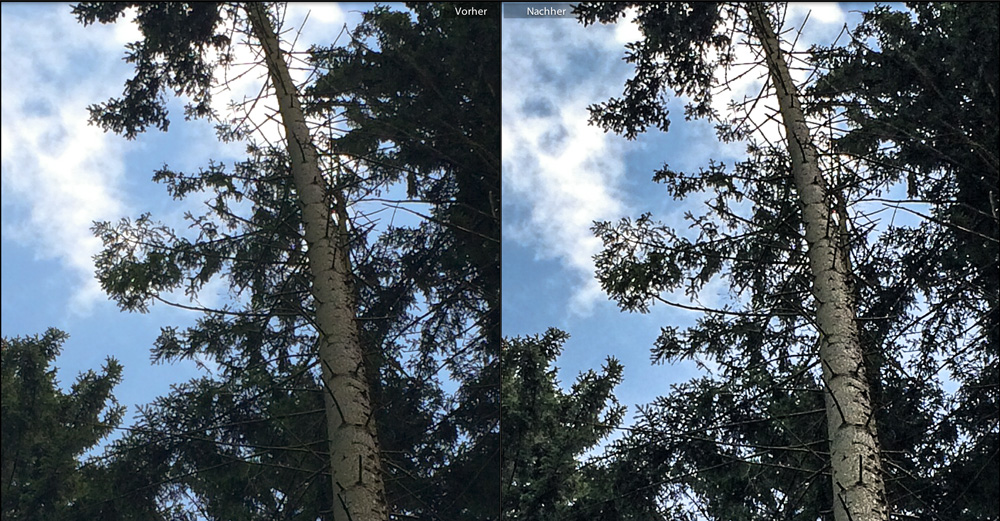
Ab einem Wert von +50 treten meist schon viel zu starke Störungen hervor - aber vielleicht gefällt Euch so eine Einstellung auch als Bildlook, in diesem Fall könnt Ihr es auch weiter in die Höhe treiben.
Glücklicherweise lässt sich die KLARHEIT anstatt auf das ganze Bild auch lokal mit dem Korrekturpinsel aufmalen. Im Beispiel des Fichtenwaldes würde ich nur die Baumstämme mit dem Korrekturpinsel bearbeiten.
Interessant ist auch die Einstellung von Klarheit in den negativen Bereich hinein.
Im Beispiel des Katers habe ich die äußeren Bereiche des Bildes mit einem negativen KLARHEIT-Wert von -100 aufgemalt. Gleichzeitig stellte ich den Sättigungsregler auf -100, um zu diesem Ergebnis zu gelangen. Der eingesetzte Rechner kam übrigens trotz einer sehr guten RAM- und SSD-Ausstattung beim Malen ganz schön ins Schwitzen und warf seinen Lüfter an.
Kater Originalfoto

Kater mit lokalen Anpassungen in Klarheit und Sättigung

Die Schnurrhaare musste ich nicht extra aussparen, weil Weiß von der Funktion Klarheit nicht berührt wird.
Nicht nur für weiches Katzenfell, sondern auch für weiche Haut bei menschlichen Portraits ist die negative Klarheit sinnvoll einzusetzen. Mit einem vorsichtigen Schubs in den negativen Bereich (versucht mal, je nach Motiv, einen Wert von -30) werden die Flächen der Haut sogar ohne zwingenden Einsatz des Maskierungspinsels mit einem leichten Weichzeichnungs- und Mattierungs-Effekt überzogen.
Die Auswirkungen von Klarheit auf die Haut
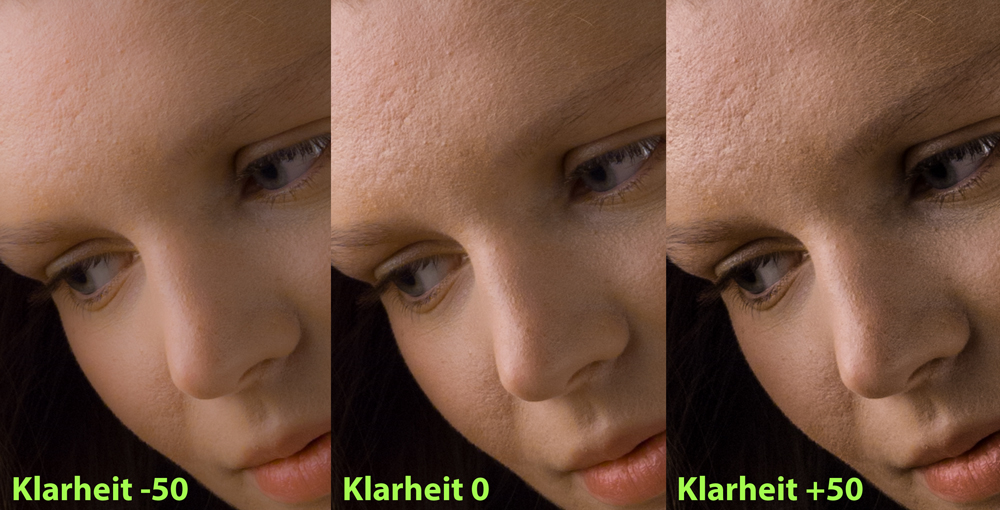
Die Klarheit im positiven Sinne ist für eine makellose Haut natürlich kontraproduktiv. Im Beispiel seht Ihr von links nach rechts: KLARHEIT -50, Original, KLARHEIT +50.
Zum Abschluss habe ich Euch noch eine Bildübersicht (die Bienen) geschaffen, die den Unterschied zwischen Kontrast, Schärfe und der Klarheit illustriert.
Bienen mit einem Kontrast von +50

Bienen mit Klarheit +50

"Scharfe Bienen" :-)

Am Bild und im Histogramm ist sehr schön der Unterschied zwischen Kontrast und Klarheit zu erkennen. Bei einer Kontrasterhöhung werden die Tonwerte gespreizt, die Anzahl der Mitteltöne verringert sich und es geschieht eine Verschiebung von Schwarz- und Weißpunkt (Detailverlust). Die Erhöhung von Klarheit bewirkt eine Erhöhung der Anzahl von Mitteltönen, Schwarz- und Weisspunkt werden kaum verändert. Falls eine Schärfung in feineren Detailbereichen erwünscht ist, solltet Ihr statt einer Erhöhung der Klarheit besser die intelligent programmierten Schärfe-Einstellungen von Lightroom oder Adobe Camera Raw verwenden.
Wenn Ihr noch mehr zum Thema "Klarheit" in Lightroom erfahren möchtet, schaut Euch doch einfach diesen Film an
Bis bald, Eure Marianne.
Alle hier gezeigten Fotos und Texte unterliegen dem Urheberrecht und dürfen nicht ohne Genehmigung kopiert oder weiterverwendet werden.
