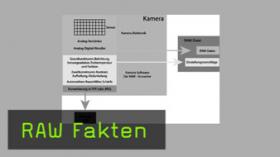Das DNG-Dateiformat
Raw-Dateien liefern eine bessere Bildqualität – doch die verschiedenen Raw-Formate der Kamerahersteller wirken umständlich und stiften Verwirrung.
Darum lohnt es sich, Raw-Dateien ins universelle DNG-Dateiformat zu verwandeln.
Wir sagen Euch, was Ihr über DNG wissen müsst und wie man das Format in der Praxis optimal anwendet.
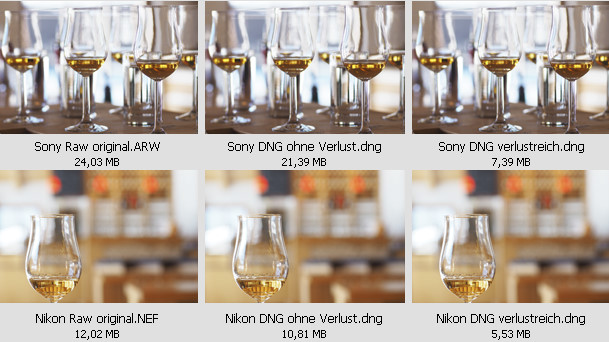
Jedes Kameramodell schreibt sein eigenes Raw-Dateiformat. Canon-Dateien haben die Endung .cr2, bei Nikon heißt es .nef, bei Sony .arw und so weiter.
Aus mehreren Gründen lohnt es, diese Raw-Aufnahmen ins universelle DNG-Format des Photoshop-Herstellers Adobe umzuwandeln:
- DNG-Dateien brauchen meist etwas weniger Speicherplatz als die Original-Raw-Dateien
- IPTC-Texte und Änderungsinformationen aus Photoshop oder Lightroom werden direkt in der Bilddatei gesichert und nicht in einer separaten xmp-Datei; das Archiv bleibt so übersichtlicher
- DNG-Datei lassen sich mit verschiedensten Programmen anzeigen, und das sicherlich auch noch in vielen Jahren. Ob gängige Programme dann noch die Original-Raw-Aufnahmen bestimmter älterer Kameramodelle einlesen, ist dagegen ungewiss
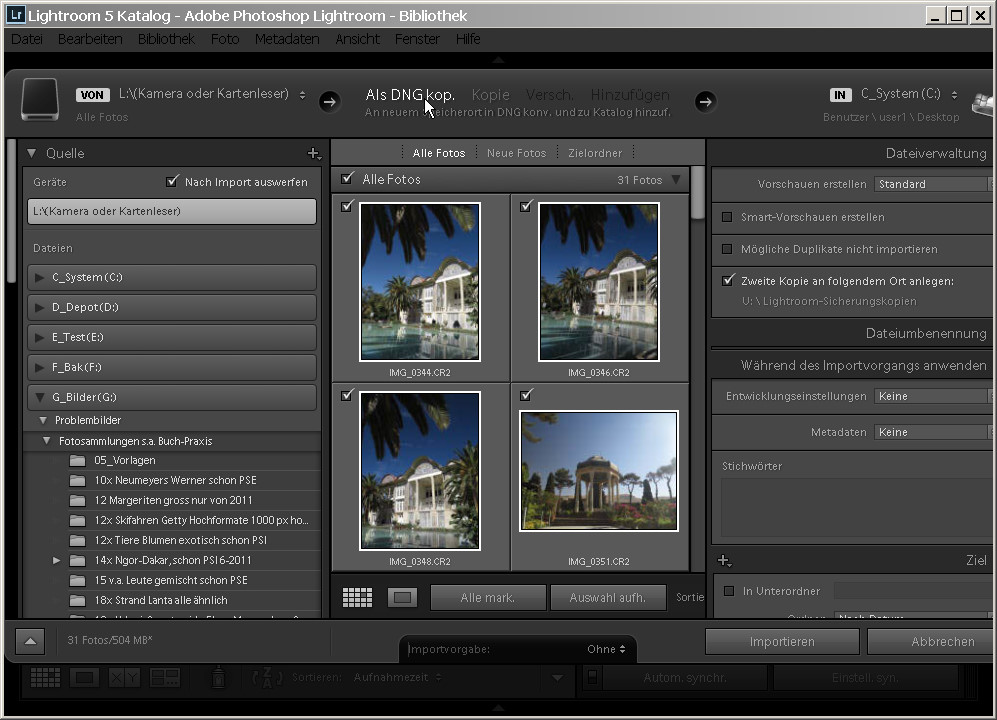
Wie entstehen DNG-Dateien?
Die meisten Kameras schreiben ihr eigenes spezielles Raw-Format - also kein DNG.
Die vorhandenen Raw-Aufnahmen muss man also nachträglich in DNGs umwandeln, die Original-Raw-Fassung könnt Ihr dann löschen.
DNGs kann man schon beim Importieren der Bilder erzeugen:
- In Bridge wählt Ihr zum Beispiel Datei, Fotos aus Kamera laden. Danach nutzt Ihr die Option In DNG konvertieren. So landen DNG-Dateien auf der Festplatte.
- Bei Lightroom heißt es Datei, Fotos und Videos importieren. Dann klickt Ihr oben in der Mitte auf die zunächst abgedunkelte Option Als DNG kopieren.
Hier beim Importieren lassen sich gleich auch IPTC-Textnotizen oder Kontrastkorrekturen anwenden.
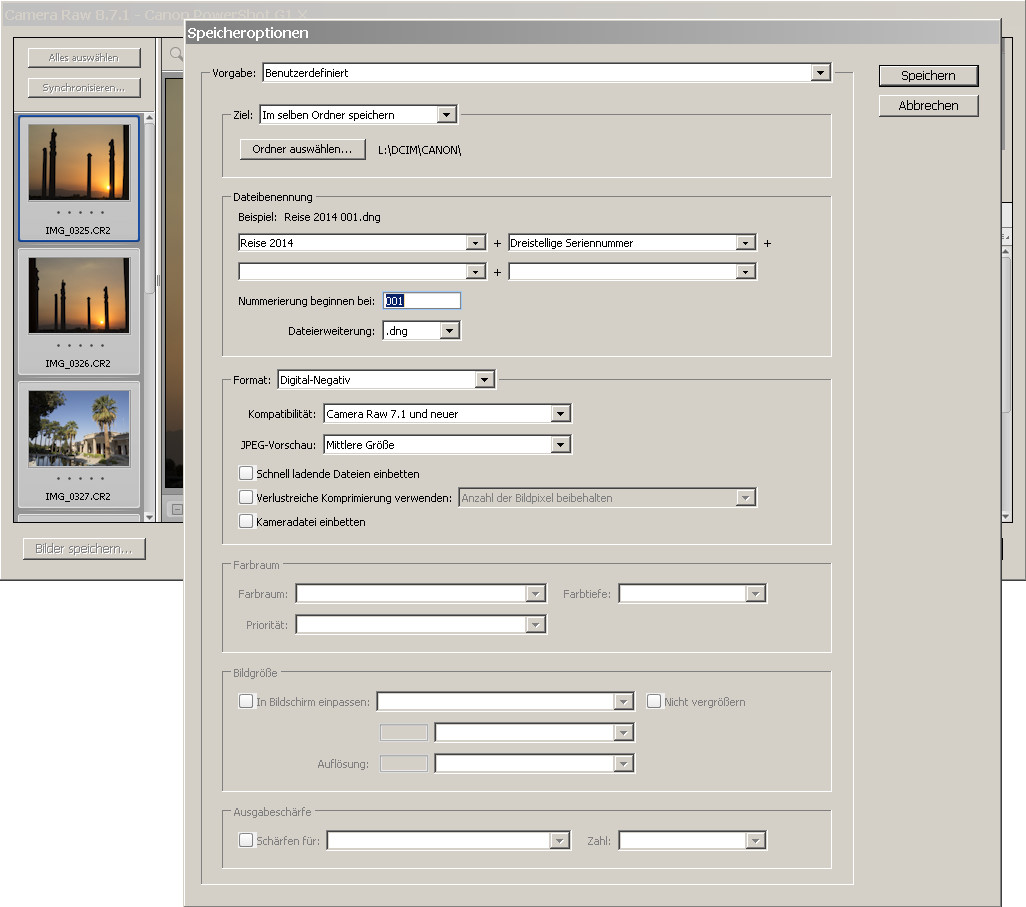
Wer schon Original-Raw-Dateien auf der Festplatte hat, kann sie natürlich mit Bridge oder Lightroom konvertieren:
- In Bridge markiert Ihr mehrere Raw-Aufnahmen und öffnet die Dateien mit Strg+R (am Mac mit Cmd+R) im Raw-Dialog. Die nächsten Klicks gehen auf Alles Auswählen und dann auf Bilder speichern. Als Dateierweiterung nehmt Ihr anschließend .dng oder .DNG. Nach einem Klick auf Speichern entstehen DNG-Kopien, die Originale kann man löschen.
- In Lightroom markiert Ihr die Bilder und wählt Datei, Exportieren. Im Dialog braucht Ihr links unten die Vorgabe Nach DNG exportieren. Dann nur noch auf Exportieren klicken.
Der Digital Negative Converter
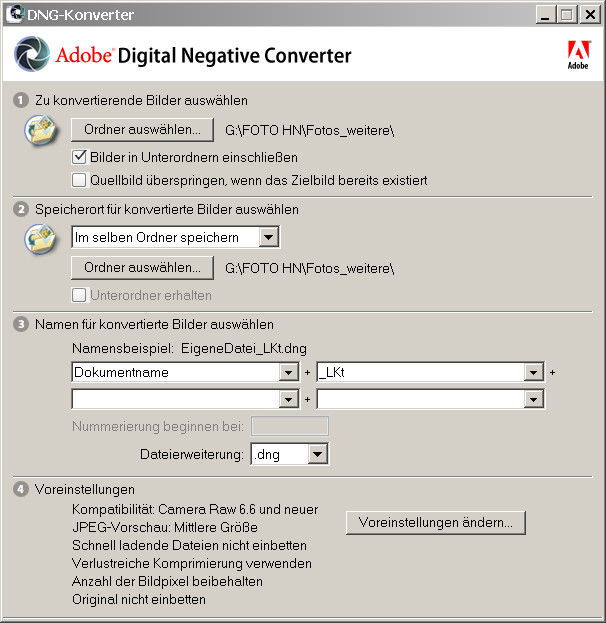
Ihr braucht jedoch kein Kaufprogramm, um DNG-Dateien zu erzeugen: Verwandelt fast beliebige Raw-Dateien mit dem kostenlosen Digital Negative Converter verlustfrei ins DNG-Format - und das für ganze Bilderordner am Stück.
Das kleine Programm des Photoshop-Herstellers Adobe bekommt Ihr hier: https://helpx.adobe.com/de/photoshop/digital-negative.html#downloads. Es wird mehrmals jährlich aktualisiert, um neue Kameraprofile aufzunehmen.
Der Digital Negative Converter hilft auch, wenn Ihr eine neue Kamera in Verbindung mit alten Versionen von Photoshop oder Lightroom nutzt:
Die Raw-Dateien lassen sich in den älteren Programmen nicht öffnen. Wandelt man jedoch nach DNG um, gibt es keine Probleme mehr – auch sehr alte Softwares kommen mit DNG-Daten zurecht.
Sofern Ihr die Komprimierung mit Verlust abschaltet, ist die Bildqualität bei DNG genauso gut wie bei Original-Raw-Vorlagen; bei unserem Test mit dem Digital Negative Converter war diese Komprimierung allerdings aktiviert.
Verlustreiche Komprimierung
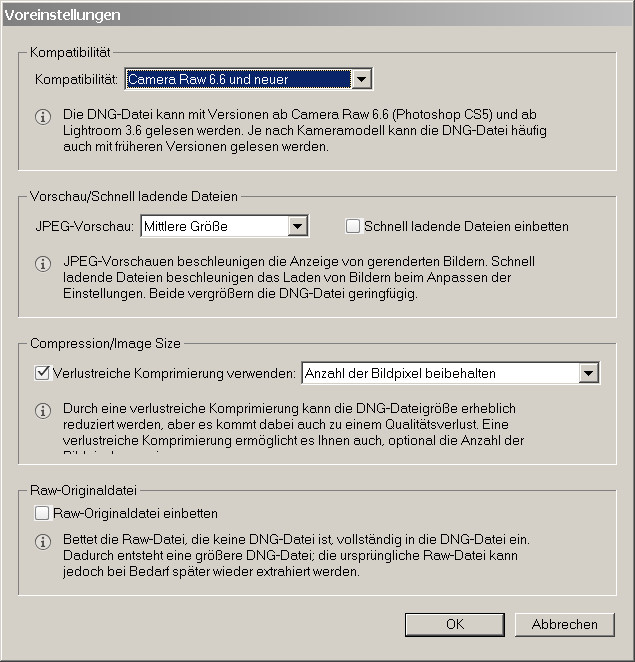
Übliche DNG-Dateien bieten die volle Bildqualität des Original-Raw-Formats. Theoretisch werden interne Daten des Kameraherstellers vielleicht nicht vollständig mit aufgezeichnet, doch die Fotoqualität selbst bleibt komplett erhalten.
Das ändert sich, wenn man in neueren Photoshop- oder Lightroom-Versionen die Verlustreiche Komprimierung einschaltet. Dabei gehen tatsächlich hauchfeine Informationen über Bord – und die Dateigröße sinkt oft um 50 Prozent oder 70 Prozent gegenüber nicht verlustreich komprimierten DNGs.
Drei praktische Testergebnisse zeigt die Tabelle:
|
|
Original-Raw-Datei (in MB) |
DNG ohne Verlust (in MB) |
DNG verlustreich (in MB) |
|
Sony 24 Megapixel |
24,0 |
21,4 |
7,4 |
|
Nikon 12 Megapixel |
12,0 |
10,8 |
5,5 |
|
Canon 21 Megapixel |
25,9 |
22,5 |
5,36 |
Allerdings verliert Ihr mit verlustreichen DNGs wesentliche Eigenschaften einer Raw-Datei: Die Datei durchläuft das „De-Mosaicing“, also die Umwandlung in normales RGB; die Farbtiefe sinkt zudem von 12 oder 14 auf acht Bit.
Diese acht Bit sind jedoch anders als sonst individuell an jedes Bild angepasst, mögliche Differenzierungsschwächen werden durch Dither-Streuraster ausgebügelt.
Farbdifferenzierung wird nach Standard-JPEG-Algorithmen komprimiert, ungefähr mit Photoshop-Qualitätsstufe 10 (die auch bei normalen JPEGs völlig ausreicht).
In der Theorie ist die Sache damit klar:
- Verlustreiches DNG ist schlechter als echtes Raw oder als DNG ohne Verlust.
- Verlustreiches DNG ist aber auch klar besser als normales JPEG.
Im praktischen Vergleich zwischen DNG mit und ohne Verlust entdeckt man Unterschiede höchstens bei Zoomstufe 300 Prozent – solange Ihr nicht, wie zusätzlich möglich, die Megapixelzahl herunterrechnet.
DNG mit Verlust spart zwar Platz, ist aber nicht ganz so zukunftssicher: Adobe bringt mitunter neue Versionen seiner Raw-Verarbeitung heraus, die aus altbekannten Bildern viel mehr Details herauskitzeln als frühere Versionen.
Diese Hoffnung auf bessere "Entwicklungen" in der Zukunft gibt es mit verlustreich gespeicherten DNGs nicht – das „Demosaicing“ ist ja schon passiert.
Die Verlustreich-Option erschien erstmals mit DNG-Variante 1.4 in Photoshop CS6 und im fast zeitgleich veröffentlichten Lightroom 4, beide basierend auf ACR 7.
Ihr braucht mindestens Photoshop CS5 oder Lightroom 3, um verlustreich komprimierte DNGs zu öffnen.
Verlustreich komprimierte DNGs eignen sich also gut zum Archivieren weniger wichtiger Aufnahmen.
Die Option schluckt zwar etwas Qualität und Flexibilität, aber die Nachteile bleiben überschaubar.
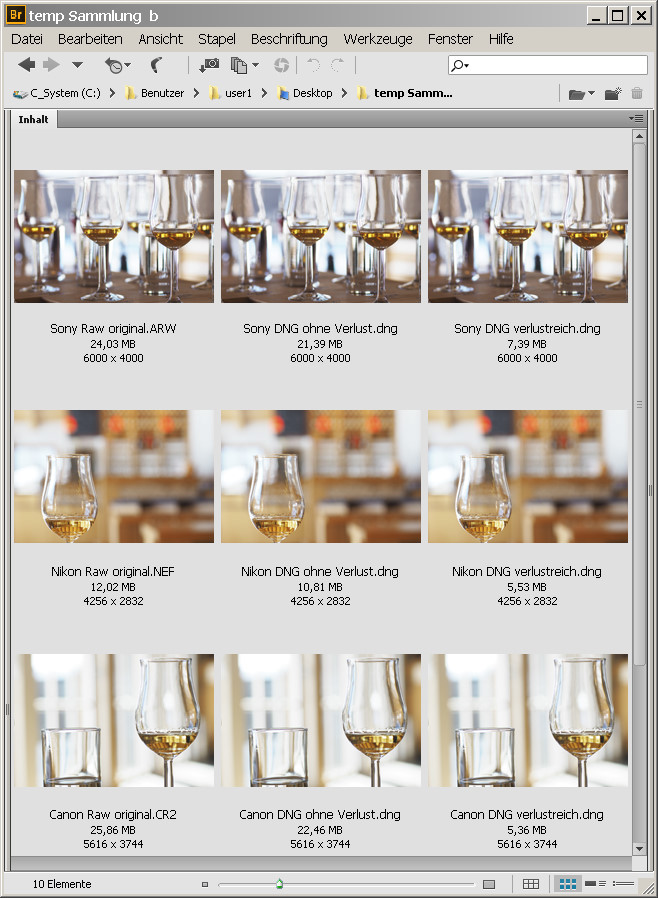
Weitere DNG-Optionen
Je nach Programm und Menübefehl bietet das DNG-Format weitere Optionen:
- JPEG-Vorschau: Erzeugt eine Vorschau nach dem JPEG-Speicherverfahren, die nur wenig Speicherplatz kostet und die Darstellung in anderen Programmen erleichtert; empfehlenswert, und Mittlere Größe reicht meist.
- Raw-Originaldatei einbetten: Sichert die komplette Original-Rohdatei innerhalb der DNG-Datei – und zwar zusätzlich zur DNG-Datei. Die Dateigröße steigt etwa um den Speicherbedarf der Originaldatei, also massiv. Wer DNG nicht ganz traut oder eventuell in einen Rechtsstreit geht, nutzt diese Option vielleicht.
- Schnell ladende Dateien einbetten: Beschleunigt die Anzeige der Dateien auf anderen Rechnern, wo Photoshop oder Lightroom die Dateidarstellung noch nicht im Cache (Zwischenspeicher) haben. Braucht im Test 0,2 bis bis 0,9 Megabyte Speicherplatz. Übrigens: auch verlustreich gespeicherte DNGs (siehe oben) öffnen sich besonders schnell.
Alle hier gezeigten Texte, Fotos und Grafiken unterliegen dem Urheberrecht des Autors.
Weitere Filme zu Themen wie DNG, RAW und Bildarchivierung findet Ihr hier:
[embed:render:film_blog_pic_small:node:21980]