Lightroom-Workflow: So spart Ihr Zeit beim Exportieren Eurer Fotos
Kennt ihr folgendes Szenario? Ihr habt einen Auftrag in Lightroom bearbeitet, die Fotos für den Kunden exportiert und abgeschickt. Soweit so gut. Aber in der heutigen sozial vernetzten Welt genügt das meistens nicht.
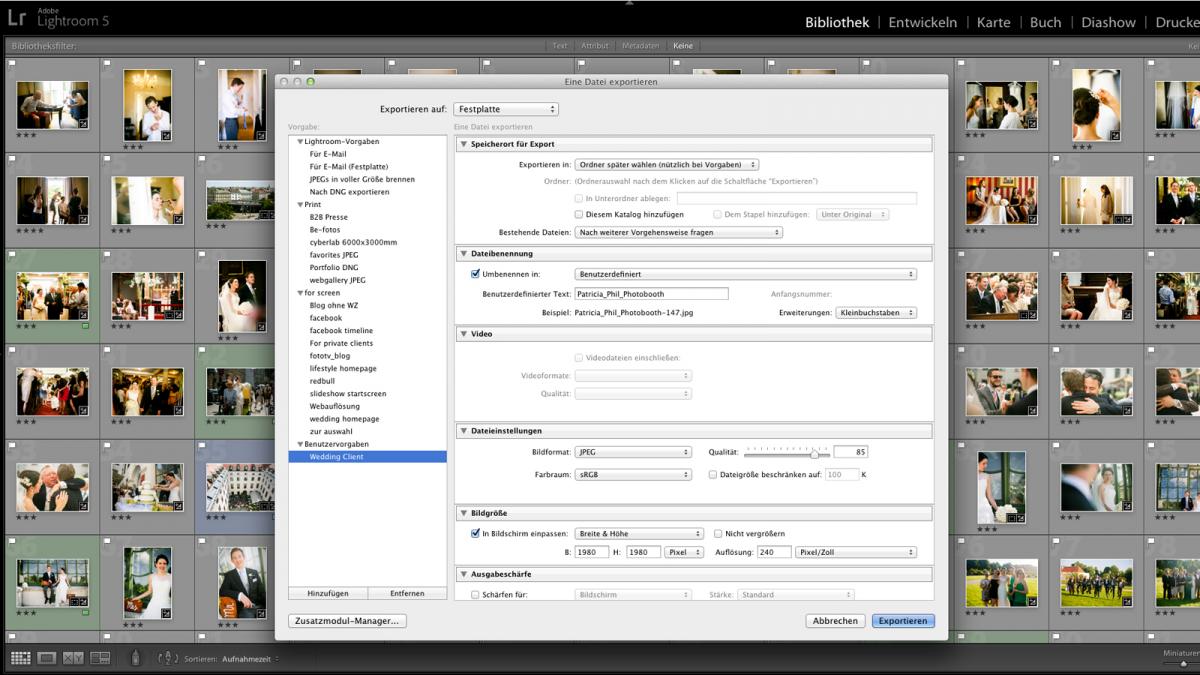
Ihr wollt die Fotos ja auch für Eure PR verwenden. Also müsst ihr sie nochmal für euren Blog exportieren, z.B. mit 800px. Und für Euer Websiteportfolio, mit 1200px. Achja, und für Facebook, diesmal aber mit Wasserzeichen.
Und der Kunde fragt dann vielleicht auch noch nach einem großen Print auf Leinwand. Außerdem wollt Ihr die Fotos auch auf Eurer Festplatte archivieren, in größtmöglicher Qualität. Und vielleicht auch noch online (auf flickr & co) sichern?
Mir scheint, dass ich das Exportfenster von Jahr zu Jahr häufiger brauche, weil Clouds und Social Media Plattformen immer mehr werden.
Selbst Firmen wollen die Fotos ihrer Veranstaltungen meistens in zweifacher Ausführung, einmal in Webauflösung für ihren Onlineauftritt und einmal für die Presseaussendungen (also in Druckqualität).
Wenn Ihr also bei jedem Export alles manuell einstellt, vom Dateinamen über Auflösung und Speicherort bis zum Wasserzeichen, kostet Euch das ganz schön viel Zeit - und Nerven (mir macht diese Arbeit jedenfalls keinen Spaß.)
Daher möchte ich heute einen Tipp geben, der euch diesen Aufwand erheblich erleichtern wird.
-> Erstellt Presets für Eure Exportvorgänge!
Erfahrungsgemäß wiederholt sich der Großteil unserer Exportvorgänge bei jedem Auftrag. Für unseren Blog brauchen wir immer dieselbe Pixelbreite, ebenso für Facebook, 500px, unsere Archivierung und für die Kunden meistens auch.
Also legt Euch am besten Presets für die häufigsten Fälle an und freut Euch über die gewonnene Zeit!
Ein Beispiel:
Für meinen Blog muss ich die Fotos mit 800px exportieren, das Wasserzeichen füge ich erst später dazu. Daher wähle ich aus meinen Presets „Blog ohne Wasserzeichen“. Und schon werden die Fotos automatisch mit 800px und leichter Bildschirmschärfung in den richtigen Ordner exportiert. Ich muss lediglich den Unterordner manuell eingeben, also in dem Fall „Raffaela & Hendrik“ und den gewünschten Dateinamen.
Das sind natürlich im einzelnen Fall oft nur 1-2 Minuten Zeitersparnis, aber bei mehreren Exportvorgängen pro Auftrag und mehreren Aufträgen summiert sich da schon einiges. Abgesehen davon, ist die manuelle Methode administrative Kleinarbeit, die uns Kreativen wohl allen keine große Freude bereitet :)
Ich zeige Euch hier mal mit einen Screenshot, wie das Ganze für dieses Beispiel aussieht:
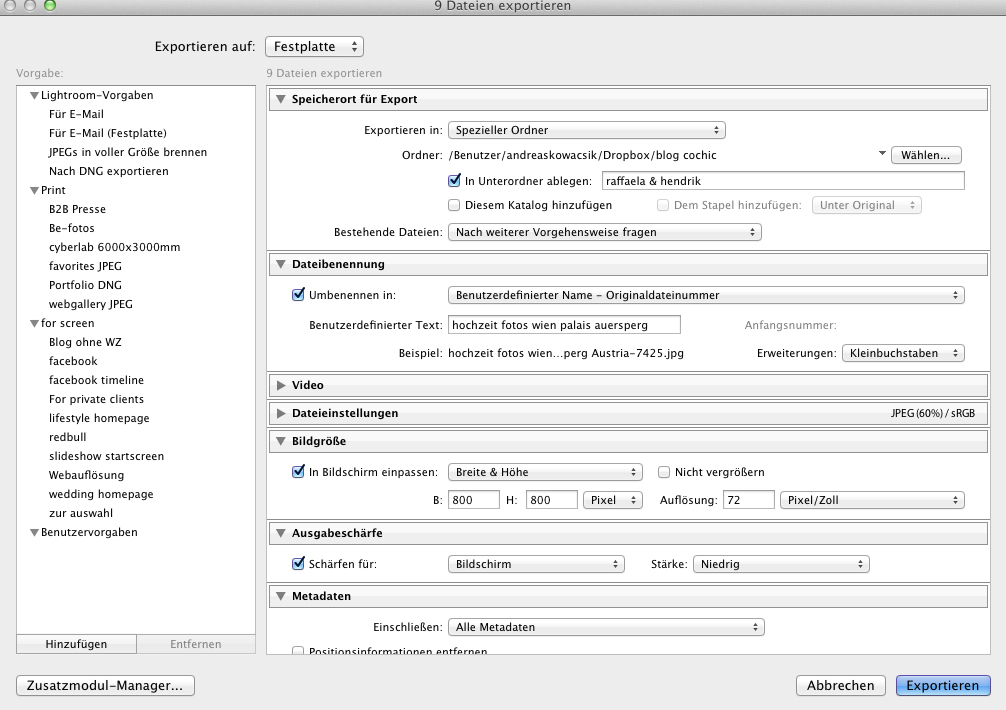
Wenn Ihr nun ein Preset erstellen wollt, nehmt erst mal einfach die Einstellungen vor, die ihr gern hättet (Dateibenennung, Bildgröße, Wasserzeichen,etc.) und dann klickt links unten auf „Hinzufügen“. Daraufhin braucht Ihr dem Preset nur einen Namen zu vergeben, etwa „Blog“ oder „Portfolio“ - je nachdem wofür ihr das Preset erstellen wollt.
Noch ein kleiner Zusatztipp: Wenn Ihr die Fotos nicht immer in denselben Ordner exportieren wollt, wählt ganz oben „Ordner später wählen“ statt „Spezieller Ordner“. Dadurch fragt euch Lightroom in einem zweiten Schritt automatisch, wohin Ihr die Fotos exportieren wollt.
Und das war’s auch schon für heute:)
Ich weiß, dass dieser Tipp Euer Leben nicht großartig verändern wird, aber es sind viele solcher kleiner Schritte, die Euren Workflow langfristig erheblich verkürzen können. Und nachdem das Exportfenster bei den meisten Fotografen - und bei fast allen Lightroom Tutorials und Anleitungen - vernachlässigt wird, wollte ich einmal darauf aufmerksam machen.
In diesem Sinne - viel Spaß beim Exportieren!
Weitere interessante Einblicke in den Lightroom-Workflow von Cochic Photography erhaltet Ihr in diesem FotoTV. FIlm:
