InDesign: Vorlage für Weihnachtskarten
Ist es bei Euch auch jedes Jahr das Gleiche? Jede Menge zu tun im Weihnachtsgeschäft, die Kunden möchten pünktlich ihre Bilder haben und ihr arbeitet alles nacheinander ab - nur die eigene Weihnachtskarte als Kundengruß muss warten und wird immer wieder verschoben. Es soll ja auch eine individuelle Karte werden, vielleicht in Verbindung mit einer Rabatt-Aktion. Standard machen andere …
Ich habe Euch in InDesign eine Vorlage layoutet, welche Ihr schnell individuell anpassen könnt. Wenn Ihr in InDesign schon einmal etwas gemacht habt, wird Euch sehr schnell eine ansprechende Grußkarte mit Euren eigenen Bildern, Text und Logo gelingen.
Und wenn es für den Weihnachtsgruß zu spät wird eignet sich das Layout ebenso für eine spätere Aktion.
Es handelt sich um eine Klappkarte im Endformat 210 x 105 mm mit 2 mm Anschnitt. Aufgeklappt misst sie im Endformat 420 mm x 105 mm. Dieses Format ist in den meisten Online-Druckereien bestellbar. Ihr könnt sie auch leicht in eine andere Klapp-Art umbauen.

Schritt 1 - Datei öffnen und sich zurechtfinden:
Ladet die Datei Weihnachtskarte.idml unter diesem Link auf Euren Rechner herunter und öffnet diese mit Adobe InDesign ab Version 4 oder höher. Die verwendeten Schriften sind MyriadPro light und MyriadPro light kursiv. Falls Ihr diese nicht in Eurem System installiert habt, öffnet sich ein Dialogfeld mit einer Warnung und Ihr könnt direkt eine andere Schrift wählen. Besser ist: die Datei trotzdem öffnen, dann könnt Ihr die Schriften unter Sichtkontrolle austauschen. Bei den Profilwarnungen wählt Ihr die jeweils die Option DOKUMENT NICHT ÄNDERN.
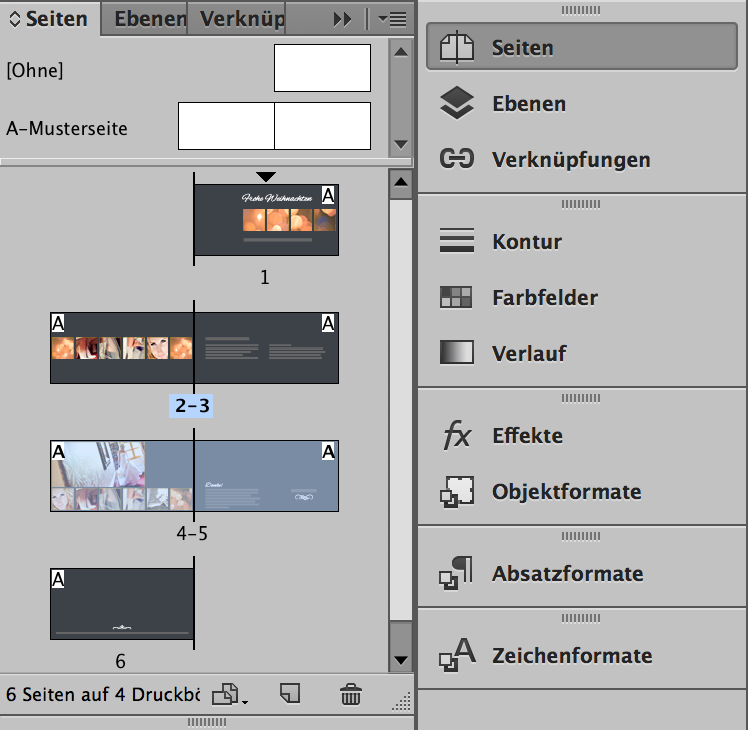
Ich habe Euch zwei Variationen der Innenseite gestaltet, von der Ihr die Euch ansprechendere Variante auswählen und die andere direkt löschen könnt. Ihr bekommt hier hoffentlich eine Idee, wie flexibel Ihr das Layout benutzen könnt. Öffnet zum Löschen der Seite das Bedienfeld SEITEN, klickt beide Miniaturen der betreffenden Doppelseite an und zieht diese auf den kleinen Papierkorb im Bedienfeld unten rechts. Eure Datei hat anschließend vier Seiten.
Das Layout mit seinen 12 Spalten mit einem Spaltenabstand von 4 mm ist so gestaltet, dass Ihr sehr flexibel Änderungen auf den Dokumentseiten vornehmen könnt. Ausserdem habe ich Euch einige horizontale Hilfslinien angelegt und ein Raster, bestehend aus Objekten, auf einer eigenen Dokumentebene. Ihr könnt Euch das Raster Im Bedienfeld EBENEN ansehen, nachdem Ihr dieses mit einem Klick auf das Auge sichtbar gemacht habt.
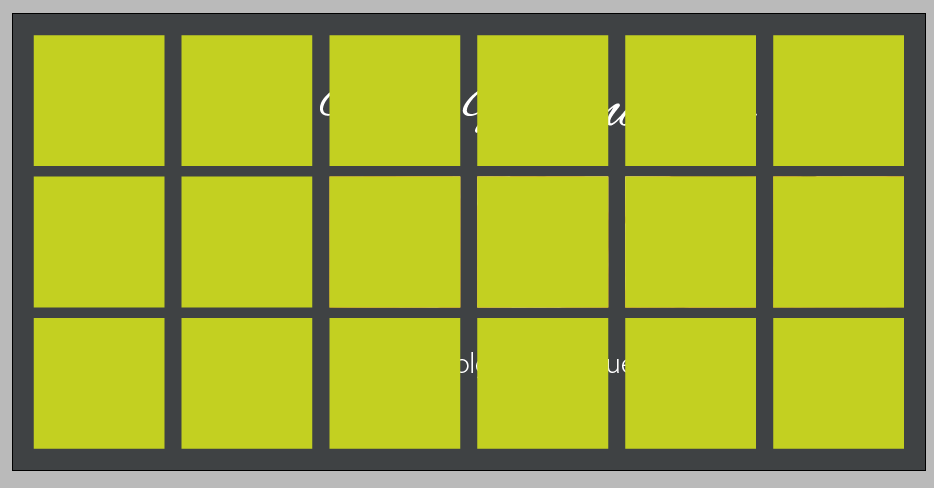
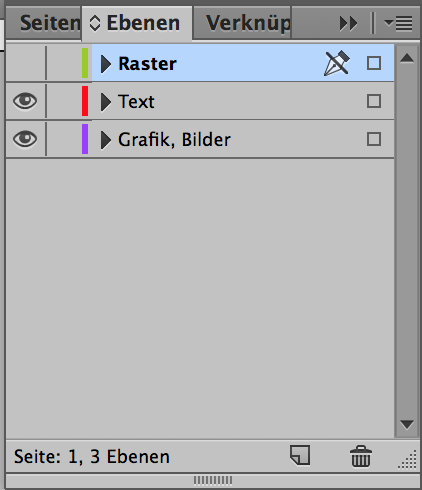
Auch unsichtbar hilft dieses Raster, Euch beim Aufziehen von neuen Objekten an das Layout zu halten, dazu müsst Ihr die intelligenten Hilfslinien aus dem Menü ANSICHT > RASTER UND HILFSLINIEN aktiviert haben. Die Ebene mit dem Raster dient auch als einfache Sichtkontrolle am Ende, um zu sehen, ob Ihr sauber gearbeitet habt.
Eine weitere wichtige Hilfe beim Layouten: Mit der Taste W könnt Ihr schnell zwischen der Layout Ansicht und der VORSCHAU, der Ansicht des Endformats ohne Hilfslinien umschalten. Achtung, macht das nicht, wenn Ihr gerade einen Text bearbeitet! Alternativ findet Ihr ganz unten in der Werkzeugpalette kleine Symbole für diese Funktion.
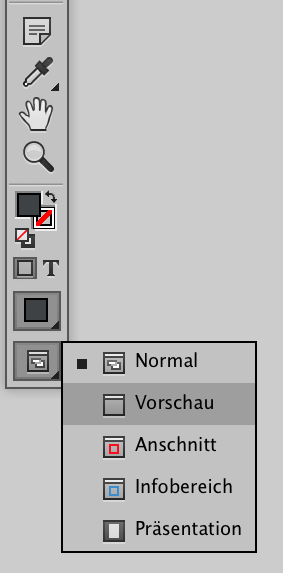
Schritt 2 - Bearbeiten der ersten Seite:
Schauen wir uns die Seite 1 an, Der Schriftzug „Frohe Weihnachten“ besteht aus Zeichenwegen, Falls Ihr eine andere Schrift wünscht, erzeugt Ihr einfach einen neuen Textrahmen. Hier passt neben einer Schreibschrift auch eine Antiqua mit Serifen oder ein serifenloser Schriftschnitt aus der gleichen Familie, die Ihr für den Fließtext verwendet.
Die Zeile unter den Bildern ist ein normaler Textrahmen. Bitte lest in Schritt 5, wie Ihr am elegantesten, nämlich über Formate, die Schriften ändert. Der Rahmen für das Titelbild ist mit einem kleinen Trick gemacht, er besteht aus 4 Quadraten, die ich markiert hatte und mit dem Befehl VERKNÜPFTEN PFAD ERSTELLEN aus dem Menü OBJEKT > PFADE vereint habe.
Dieses Bild, eine PSD-Datei ist donation ware und frei verwendbar, (http://lostandtaken.com/blog/2008/9/25/out-of-focus-30-free-bokeh-textures.html) Wenn Ihr mögt, könnt Ihr sogar schnell die Farben mit Photoshop ändern. Am schnellsten geht es so: Auswahlwerkzeug (den schwarzen Pfeil) auswählen, die alt-Taste gedrückt halten und auf das Bild doppelklicken.
Wenn die Programmverbindung stimmt, sollte sich Photoshop öffnen.Ihr könnt nun Eure Änderungen machen und die Datei speichern. Zurück in InDesign seht Ihr sofort das Ergebnis. Alternativ findet Ihr mit einem Klick mit der rechten Maustaste auf das Bild den Befehl ORIGINAL BEARBEITEN oder Ihr nutzt das Bedienfeld VERKNÜPFUNGEN. Falls Ihr das Bild austauschen möchtet, nutzt bitte die Anleitung in Schritt 4.
Schritt 3 - Die Hintergrundfarbe ändern:
Die Farbe könnt Ihr ganz einfach im Bedienfeld FARBE ändern, da ich Rechtecke, gefüllt mit einem definierten Farbfeld benutzt habe. Öffnet also das Bedienfeld FARBE und klickt doppelt auf den Namen HINTERGRUNDFARBE. So kommt Ihr in die FARBFELDOPTIONEN und könnt mit den Schiebereglern oder durch Eingabe von Werten eine andere Farbe definieren. Mit aktiver VORSCHAU seht Ihr direkt das Ergebnis im Layout.
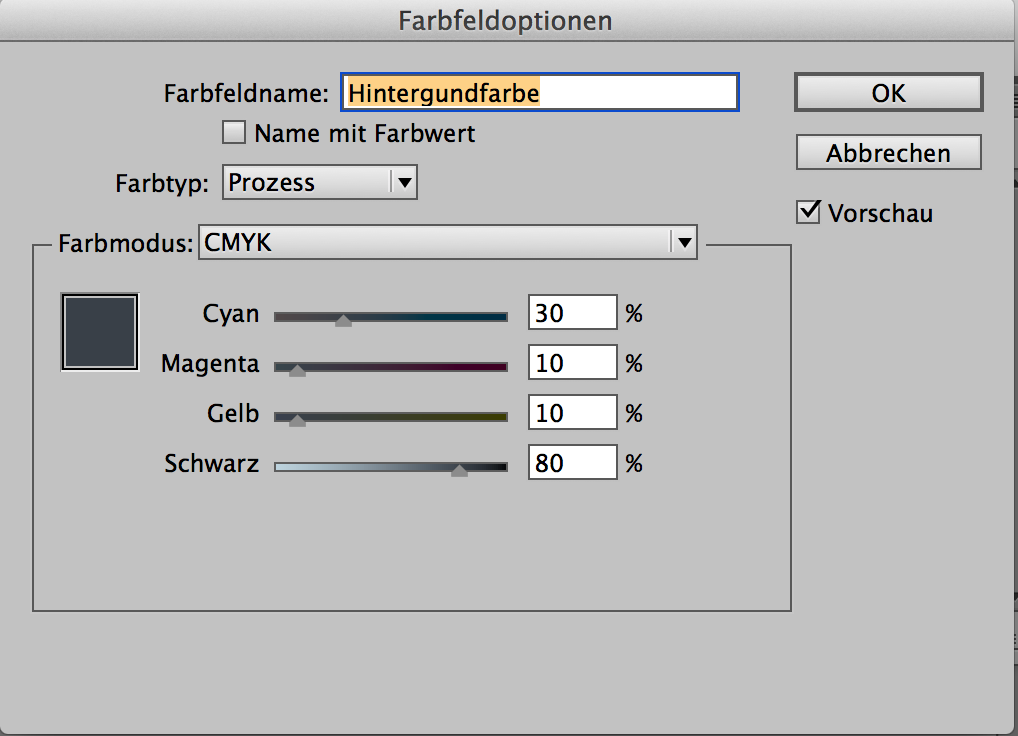
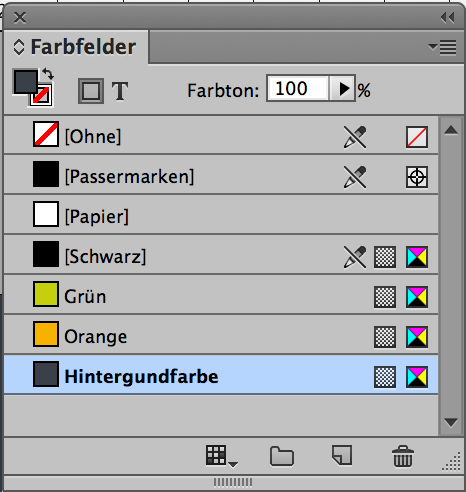
Schritt 4 - Bildaustausch auf Seite 2
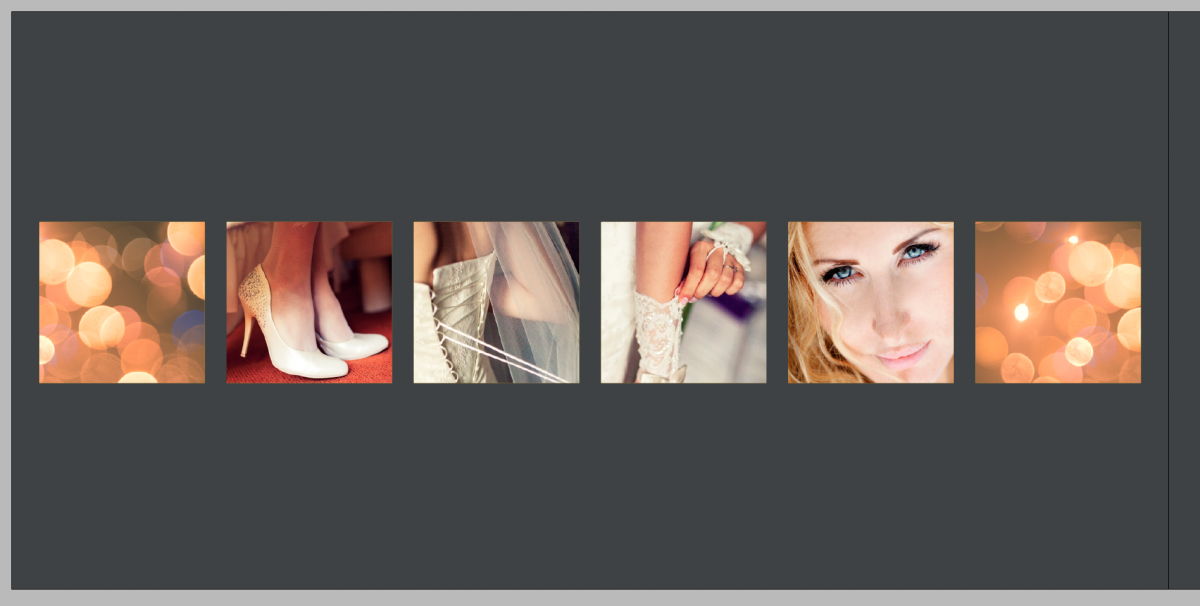
Die Bilder auf Seite 2 in dieser Datei müssen gegen Eure eigenen ausgetauscht werden. Wie gewohnt gibt es mehrere Möglichkeiten: Ich benutze gerne die Adobe Bridge dazu, Ihr könnt für diese Methode alternativ den Finder oder Explorer bemühen: Wählt in der Adobe Bridge die Miniaturen der zu platzierenden Bilder aus und zieht diese auf die InDesign-Seite: der Cursor ist nun mit allen Bildern geladen. Haltet nun die alt-Taste gedrückt und klickt nacheinander in beliebiger Reihenfolge auf die bereits existierenden Bildrahmen. Die Bilder werden augenblicklich gegen Eure eigenen ausgetauscht, bis der Cursor geleert ist. 2. Methode: markiert mit dem Auswahlwerkzeug einen Bildrahmen und wählt den Befehl PLATZIEREN aus dem Menü DATEI (strg/cmd+D). 3. Methode: Wählt im Bedienfeld VERKNÜPFUNGEN die Miniatur des zu ersetzenden Bildes und klickt unten auf das Symbol für ERNEUT VERKNÜPFEN. Im Dialogfeld sucht Ihr dann Eure eigene Datei und klickt auf den Button ÖFFNEN.
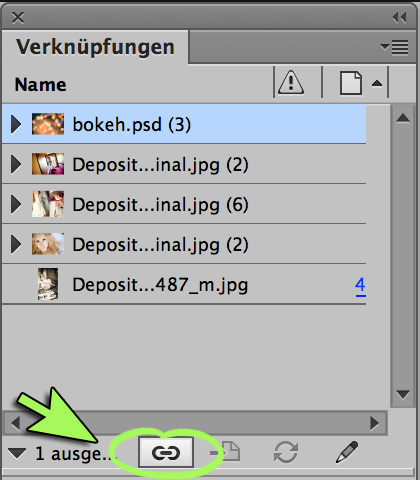
Schritt 5 - Schrift ändern und Text editieren auf Seite 3
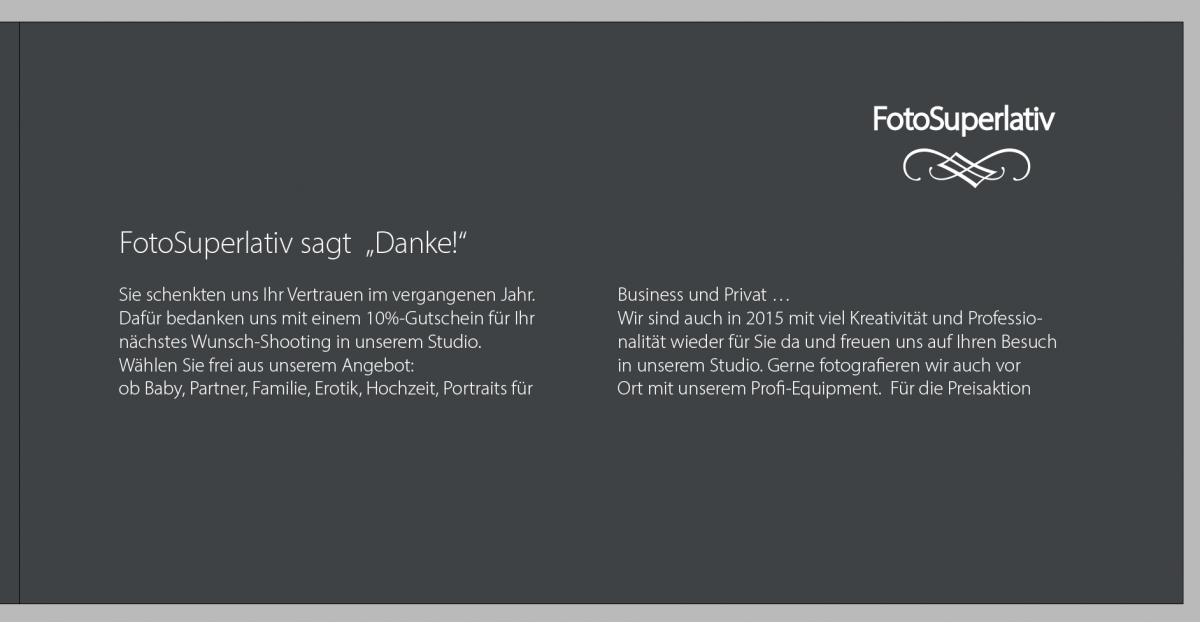
Auf dieser Seite findet Ihr einen Beispieltext, für den ich Absatzformate erzeugt habe. Ihr ändert das Textformat am besten über das Bedienfeld ABSATZFORMATE aus dem Menü SCHRIFT. Mit einem Doppelklick auf den Namen des Absatzformates gelangt Ihr in die Definition dafür. Im linken Bereich klickt die entsprechend Option an, um diese dann im rechten Bereich zu editieren.
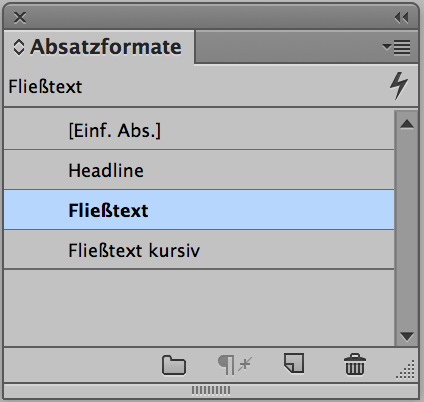
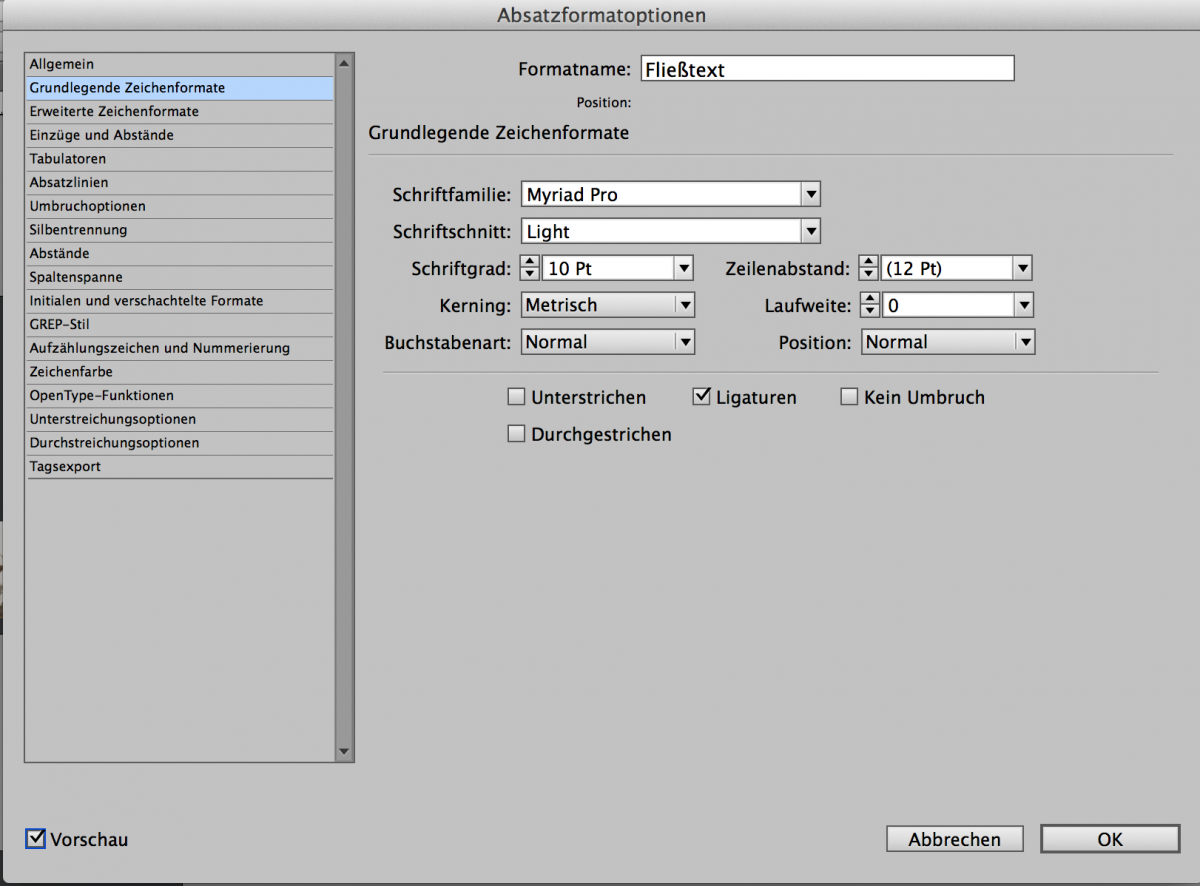
Auf dieser Seite im rechten Bereich könnt Ihr außerdem gut Euer Logo oder zusätzlich ein Teamfoto platzieren.
Schritt 6 - Text editieren auf Seite 4
In den Textrahmen könnt Ihr einen Claim oder Eure Kontaktdaten einfügen, er darf dazu ruhig zweizeilig werden. Der Schnörkel besteht aus Zeichenwegen - macht damit was Ihr wollt ;-)
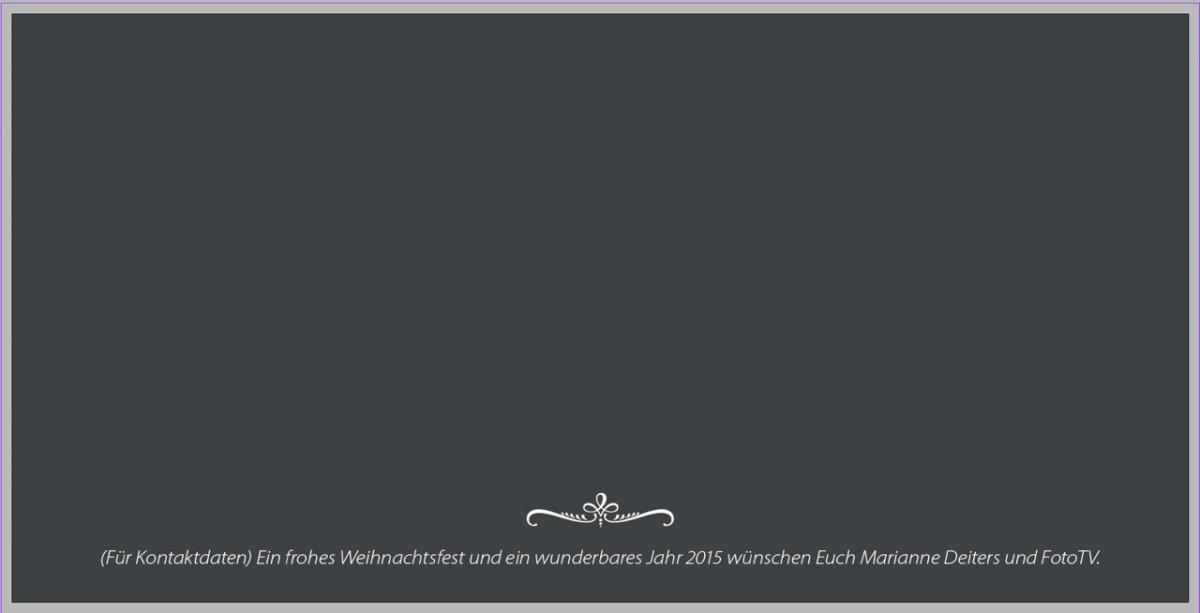
Schritt 7 - Datei und Bilder für die gewählte Druckmethode vorbereiten
Prüft das Format der Datei! Unsere Datei ist im Endformat angelegt. Ein Anschnitt von 2 mm ist als zusätzliche Einstellung definiert. Wir brauchen etwas zusätzliches „Fleisch“, da sonst beim Schneiden durch Ungenauigkeiten weiße Ränder entstehen können.
Viele Druckereien verlangen das Format inklusive Anschnitt. In so einem Fall müsst Ihr es folgendermaßen ändern: Im Menü DATEI wählt Ihr den Befehl DOKUMENT EINRICHTEN. Im Dialogfeld stellt Ihr unten die Werte für den Anschnitt auf 0 mm (ev. muss die Einstellung noch mit einem Klick aufgeklappt werden). Zum Endformat addiert Ihr nun den geforderten Wert für den Anschnitt. Im Screenshot seht Ihr die Werte für 1 mm Zugabe.

Allgemein solltet Ihr darauf achten, dass alle Bilder aktuell sind und keine Verknüpfung fehlt. Das könnt Ihr leicht im Bedienfeld VERKNÜPFUNGEN nachprüfen. Wenn keine roten Symbole für fehlende Verknüpfungen zu sehen sind und keine gelben Warnschilder leuchten ist alles gut. Ansonsten müsst Ihr bei rotem Warnschild die Dateien erneut verknüpfen (siehe Schritt 4) oder bei gelben Ausrufezeichen einfach auf das Schild klicken und die Datei wird aktualisiert.
Schaut Euch an, in welcher Größe die Bilder letztendlich platziert sind, z.B. mit ausgewähltem weißem Pfeil auf ein Bild klicken, dann seht Ihr oben in der Steuerung die Skalierung. Die beste Qualität erzielt Ihr, wenn Ihr das Bild in Photoshop auf die geforderte Endgröße skaliert, z.B. 30 mm bei 300 ppi Auflösung und in dieser Größe noch einmal schärfen. Wenn Ihr Abweichungen von über 20% von Layout zu Originalgröße des Bildes habt lohnt sich das sehr!
Schritt 8 - PDF exportieren und testen
Jetzt geht es an die Ausgabe als PDF: Für die Ausgabe im Offsetdruck müsst Ihr Euch ein ICC-Profil von der betreffenden Druckerei besorgen oder aber ein Standard-Profil verwenden. Fast alle Online Druckereien bieten ICC-Profile für die gewählte Papierart an. Ich habe in der Datei das oft geforderte ISO Coated V2 (300) eci verwendet.
Methode 1: Ihr verwendet in der Datei alles bunt durcheinander, das heißt, Bilder und Farben in unterschiedlichen Farbräumen und gebt beim Export in das Druck-PDF das Ausgabe-Profil an. Dazu wählt Ihr den Befehl EXPORTIEREN aus dem Menü DATEI. Im Dialog wählt Ihr PDF (Druck) und bestätigt mit dem Button SICHERN. Jetzt öffnen sich das Feld für die Einstellungen.
Wählt aus dem Auswahlmenü ganz oben [PDF/X-1a:2001] aus. Im Untermenü Ausgabe wählt Ihr bei „Farbkonvertierung" IN ZIELPROFIL KONVERTIEREN, bei "Ziel" müsst Ihr das richtige Zielprofil, also das von der Druckerei geforderte, auswählen.
Einstellungen:
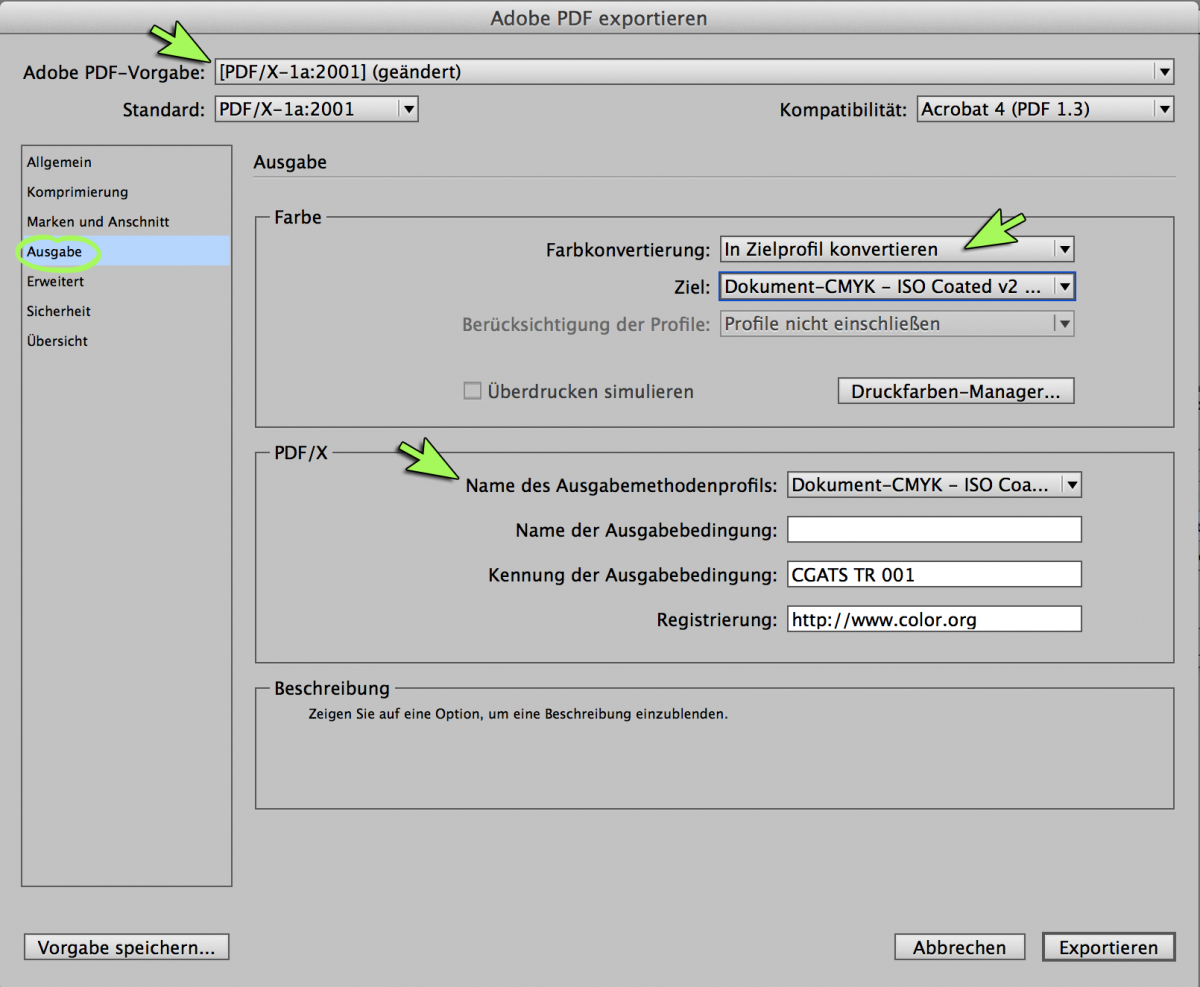
Methode 2 unterscheidet sich nur dadurch, dass Ihr Anfangs die platzierten Bilder für eine bessere Kontrolle in den geforderten CMYK Farbraum wandelt. Im Dialogfeld für den PDF Export wählt Ihr ausserdem bei „Farbkonvertierung" IN ZIELPROFIL KONVERTIEREN (Werte beibehalten).
Es gibt eine einfache Sichtkontrolle, um das erzeugte PDF zu prüfen: Öffnet es mit einer Auflösung von 300 ppi in Photoshop.
Die meisten Online Druckereien bieten eine vorherige Prüfung Eures PDF für ca. 5€ an, die Ihr nutzen solltet, wenn Ihr noch keine Erfahrung mit dem Offset-Druck habt. Spart auch nicht an der Papierqualität - es soll ja nicht der Eindruck eines Werbeflyers entstehen!
Falls Ihr noch einen zusätzlichen Gutschein oder ähnliches anbieten möchtet, empfehle ich ein transparentes Papier (Pergament) als Einleger in einem etwas kleineren Format zu verwenden. Das könnt Ihr leicht individuell bedrucken und es sieht sehr edel aus. Dazu passt auch schön ein transparenter Umschlag, den Ihr zum Verschicken etikettiert.
Ich wünsche Euch von Herzen eine stressfreie Weihnachtszeit mit vielen schönen Bildern und einen guten Rutsch ins Jahr 2015!
Eure Marianne
Download InDesign Vorlage "Weihnachtskarte" (ca. 36 MB, Zip-Datei)
Wenn Ihr Euch intensiver mit InDesign beschäftigten möchtet, empfehlen wir Euch auch unsere InDesign-Tutorial Reihe mit Marianne Deiters.


