GIMP: Fast schon Photoshop – aber kostenlos!
Wenn es um Bildbearbeitung geht, fällt fast immer sofort der Name Photoshop. Adobes Bildbearbeitungsprogramm ist inzwischen vielerorts zum Synonym für mehr oder minder aufwendige Fotoretuschen geworden und gilt als der Platzhirsch unter den Bildbearbeitungsprogrammen. Was Adobes Flaggschiff in der neuesten Version so alles kann, zeigt unter anderem der FotoTV-Beitrag „Gesichtsbezogenes Verflüssigen“ von Uwe Johannsen.
Billig ist das Vergnügen, mit Photoshop zu arbeiten, jedoch nicht, immerhin sind nach aktuellem Stand laut Adobes Webseite mindestens 11,89 Euro Mietgebühr pro Monat fällig. Auch ist nicht jeder Anwender ganz glücklich mit dem Gedanken, sein Bildbearbeitungsprogramm lediglich mieten zu können – speziell dann, wenn er es nicht professionell und erst recht nicht jeden Tag einsetzt. Entsprechend sind viele Fotografen auf der Suche nach einer Lösung, die es eigentlich gar nicht geben kann, da sie ganz unterschiedliche Wünsche vereinen soll: Sie soll alle wichtigen Funktionen für den fotografischen Alltag mitbringen, leistungsstark und zuverlässig sein, als Programm „richtig“ installierbar und nicht nur gemietet sein und auch noch preislich erschwinglich sein. Natürlich gibt es eine ganze Reihe von Angeboten am Markt die all das mehr oder weniger vollmundig versprechen, doch sie alle haben den einen oder anderen Nachteil und spätestens beim Betrachten des Preisschildes fragt sich zumindest der Hobbyanwender, ob es nicht auch andere Möglichkeiten gibt.
Tatsächlich gibt auch kostenlose Alternativen, die teilweise über ganz erstaunliche professionelle Fähigkeiten verfügen. So findet sich beispielsweise mit LightZone eine alternative Open-Source-Lösung zu Lightroom. In erster Linie ist LightZone zum Organisieren Eurer Fotos gedacht, das Programm erlaubt aber auch die nicht-destruktive Verarbeitung von Raw-Aufnahmen. Das elegante LightZone ist einfach zu bedienen, verfügt aber nicht über den Leistungsumfang „echter“ Bildbearbeitungsprogramme wie etwa GIMP, der vermutlich bekanntesten kostenlosen Bildbearbeitungslösung. GIMP, das GNU Image Manipulation Program, ist eine solide Bildbearbeitungssoftware, die seit Jahren – das Programm gibt es immerhin schon seit 1996 - gepflegt wird und im Funktionsumfang kaum Wünsche offenlässt. Gimp stammt ursprünglich aus der Linux-Welt, wo es nach wie vor das gängige Bildbearbeitungsprogramm ist. Allerdings wurde es auch schon sehr früh für alle gängigen Betriebssysteme verfügbar gemacht und ist heute für praktisch alle Windows- und Mac OS-Varianten erhältlich.
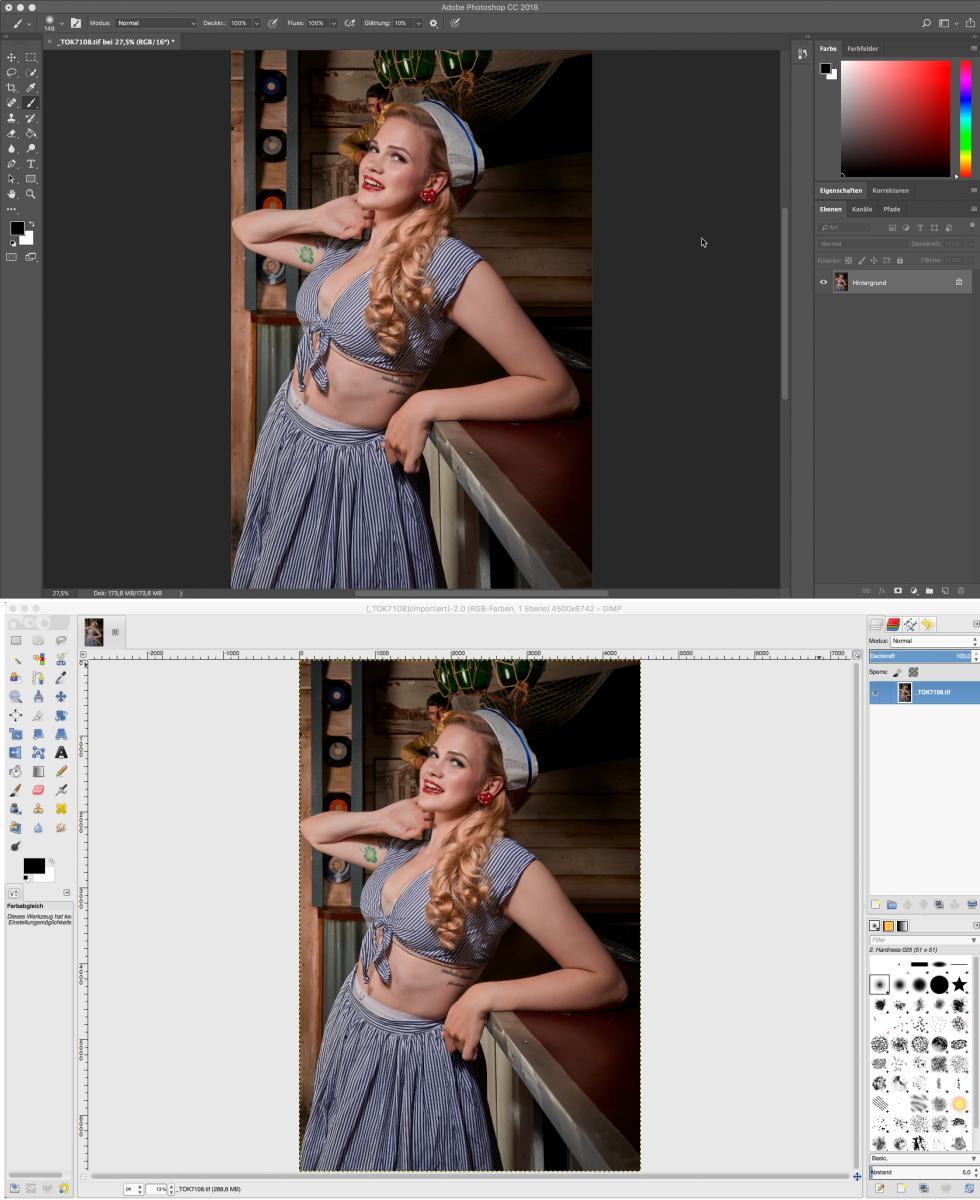
Gimp (unten, hier im Einzelfenster-Modus) wirkt optisch nicht ganz so modern wie Photoshop (oben), verfügt jedoch über einen ähnlichen Aufbau und Funktionsumfang. Model: Gretel Rosengard
Über GIMP, das derzeit in der Version 2.8.22 für Windows, OS X und Linux vorliegt, wird unter Fotografen immer wieder kontrovers diskutiert. Das Programm glänzt durch einen enormen Funktionsumfang und kann auf nahezu jedem Rechner eingesetzt werden, zudem fällt es mit rund 200 MB Platzbedarf recht handlich aus. Photoshop-gewöhnte Anwender wiederum bemängeln die zunächst streckenweise ungewohnte Bedienung und den ebenfalls gewöhnungsbedürftigen Retro-Look des Programms.
Nichtdestotrotz bietet Euch Gimp alle notwendigen Werkzeuge und Funktionen zur Bildbearbeitung, die es sonst nur bei der teuren Profi-Konkurrenz gibt. Ob es darum geht, störende Bildelemente zu entfernen oder eine Montage aus mehreren Fotos und Ebenen zusammenbauen, Farben anzupassen oder ein Foto passend zuzuschneiden – Gimp ist für nahezu alle Aufgaben gerüstet.
Wie sehr Gimp dem Bildbearbeitungsstandard von Photoshop entspricht, seht Ihr, wenn Ihr Gimp startet. Der Aufbau ist stark an Photoshop angelehnt: Ihr findet beispielsweise zwei „Bedienungspaletten“ links und rechts vom eigentlichen „Bildfenster“ vor – das ist die voreingestellte „Normalansicht“ von Gimp.
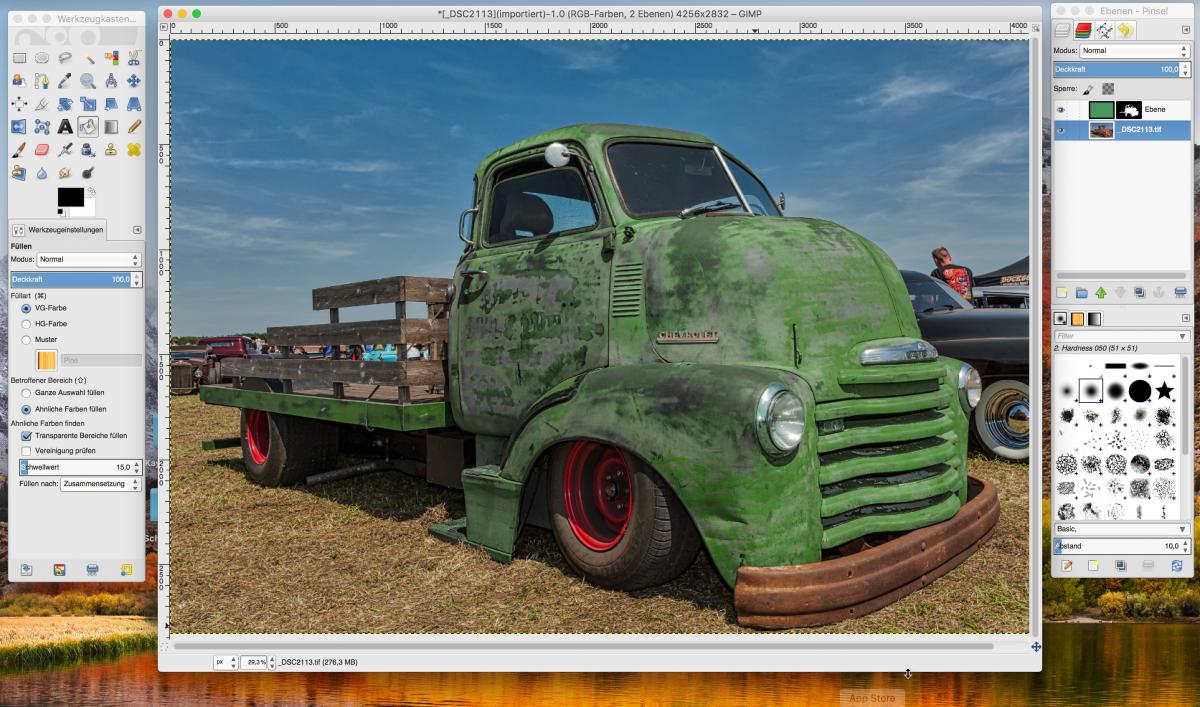
Mit nur wenigen Mausklicks wird in Gimp aus seiner Auswahl eine Ebenenmaske, um zusätzliche Bildeffekte zu erzeugen – hier eine Farbüberlagerung, um den Wagen neu einzufärben.
Ganz rechts befindet sich als „Kommandozentrale“ des Programms der Werkzeugkasten, der alle wichtigen Tools bereithält. Darunter befindet sich ein angedocktes Fenster, in dem Ihr wichtige Einstellungen für die ausgewählten Werkzeuge vornehmen könnt. Neben dem Bildfenster als eigentlicher Arbeitsfläche findet sich dann ganz rechts eine weitere Palette, die den Ebenendialog zeigt, mit dem Ihr – wieder ganz wie beim „großen Bruder“ - die einzelnen Schichten Eures Fotos verwalten könnt. Das Programm ist im Erscheinungsbild jedoch flexibel und Ihr könnt nahezu jedes beliebige Detail ändern und Dialogfenster für verschiedene Anwendungsgebiete entfernen oder hinzufügen. Außerdem gibt es noch einen so genannten Einzelfenster-Modus, der für Anwender, die mit den schwebenden Fenstern nicht glücklich sind, die unterschiedlichen Fenster und Paletten in einer Oberfläche zusammenfasst. Zudem lässt sich Gimp, ganz ähnlich wie Photoshop, individuell und nahezu unbegrenzt erweitern. Dazu setzt Gimp auf eigene Scripte und Plug-ins, die in zahlreichen Foren und auf Webseiten zu finden sind. Die typischen Photoshop-Plug-ins können jedoch nicht verwendet werden.
Wie gut ist Gimp wirklich?
In der aktuellen Version verfügt Gimp über sehr viele Merkmale, die Ihr auch bei Photoshop findet – seien es Ebenen, Masken, Perspektiv-Korrekturen, Tonwertkurven, diverse Möglichkeiten zur Farbkorrektur oder auch erstaunliche gut arbeitende Werkzeuge, um Auswahlen zu erstellen. An Hilfsmitteln ist also kein Mangel, allerdings müsst Ihr als Gimp-Anwender etwas mehr Geduld aufbringen, denn leider scheinen alle Funktionen zwar gut, doch auch ein wenig langsamer zu arbeiten. Nun ist das nicht unbedingt ein wesentlicher Hinderungsgrund für den Gelegenheitsanwender, ebenso wenig wie der fehlende interne 16-Bit-Farbmodus (das soll sich in einer der nächsten Versionen ändern), immerhin haltet Ihr hier ein ziemlich aufwendiges Programm in Händen, das Euch absolut nichts kostet. Wenn Ihr erst einmal sehen möchtet, was GIMP so alles kann, lege ich Euch die FotoTV-Beiträge von Bernhard Stockmann ans Herz, beispielsweise „Haare freistellen im Gimp“ oder „Farbstich entfernen im Gimp“.
[embed:render:film_blog_pic_small:node:47883]
[embed:render:film_blog_pic_small:node:43769]
Auffällig (und bei der ersten Benutzung etwas störend) ist, dass Gimp von Hause aus zunächst nicht mit RAW-Dateien umgehen kann und erst ein kleiner Umweg über einen zusätzlichen RAW-Konverter notwendig ist. Ein Umstand, der im Prinzip bei Photoshop nicht anders ist – nur fällt es dort nicht so sehr auf, da Photoshop bereits mit Camera Raw eine Raw-Konverter mit installiert hat. Das Gimp ohne Raw-Konverter installiert wird, ist aber kein Beinbruch, denn glücklicherweise gibt es auch hier einige spannende Angebote, etwa das ebenfalls kostenfreie RawTherapee. Diese Open-Source-Software arbeitet als Konvertierungs-Tool für Fotos im RAW-Format nicht-destruktiv und speichert alle Arbeitsschritte, so dass Ihr problemlos immer wieder zum ursprünglichen Zustand des Fotos zurückkehren könnt. Ihr arbeitet also bis zur Speicherung Eures Fotos mit einer Art Vorschau, die das Ursprungsbild unberührt lässt und die Arbeitsschritte und Änderungen in einer gesonderten Datei protokolliert.
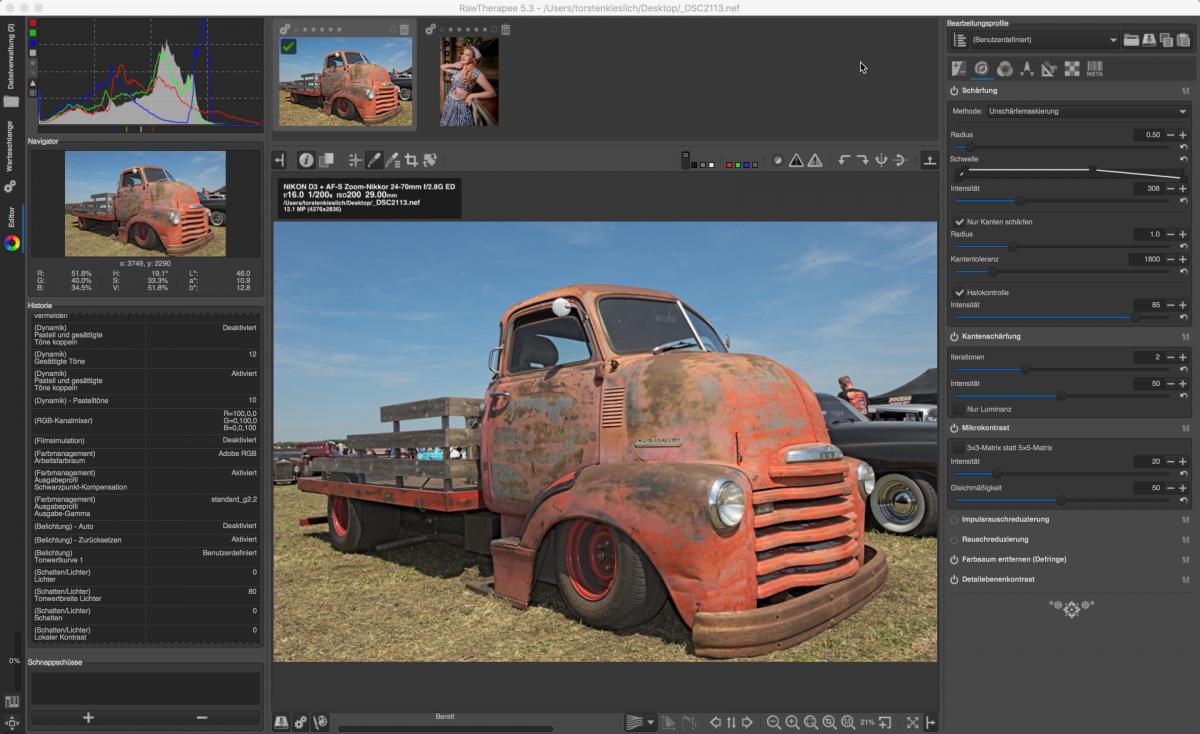
Mit RawTherapee lassen sich die Raw-Formate gängiger Kameras konvertieren und sehr detailliert anpassen. Über einen Schaltknopf am unteren Bildrand können die Aufnahmen direkt an Gimp übergeben werden.
Mit RawTherapee könnt Ihr nicht nur die Belichtung des Fotos anpassen, sondern auch etwas tiefer in die Raw-Bearbeitung einsteigen und u.a. Schärfe, Bildrauschen und Tonwerte regeln. Die fertig entwickelten Bilder kann das Programm dann als JPEG-, PNG- und TIFF-Datei ausgeben. Interessant ist, dass es auch eine Möglichkeit zur Stapelverarbeitung gleich mehrerer Raw-Dateien gibt, was eine echte Hilfe bei der schnellen Entwicklung von Fotoserien sein kann. Habt Ihr RawTherapee installiert, könnt Ihr problemlos die so geöffneten Raw-Dateien mit einem Mausklick direkt als TIFF an Gimp übermitteln und weiterverarbeiten. Mit Photoshop-Dateien selbst hat Gimp übrigens keine Probleme, fasst allerdings unterschiedliche Ebenen zusammen.
Das man mit Gimp nahezu alles machen kann, was einem in Sachen Bildbearbeitung so einfällt, seht Ihr an einem typischen Beispiel, dem „umlackieren“ eines Autos. Das klappt in Gimp mit wenigen Mausklicks: Nachdem ich das ursprüngliche Raw-Bild an Gimp übertragen habe, reicht es, mit der Magnetischen Schere eine Auswahl um das Motiv zu legen. Das geht ebenso einfach wie mit dem Lasso-Werkzeug in Photoshop. Diese Auswahl lässt sich jetzt problemlos als Maske einer leeren Ebene zuweisen, die dann mit der Wunschfarbe gefüllt wird und über den Modus Farbton über das Bild gelegt wird. Jetzt reicht es, die Deckkraft dieser Ebene etwas zu reduzieren – schon hat man das Motiv neu eingefärbt.
Fazit: Das kostenlose Gimp ist anspruchsvolleren Bildbearbeitungsaufgaben durchaus gewachsen, wenn man gewillt ist, das etwas zurückhaltende Arbeitstempo zu akzeptieren und etwas Zeit in die Einarbeitung zu stecken. Ein Vorteil ist jedoch die Bandbreite an Plattformen, auf denen das Programm installiert werden kann und die kontinuierliche, wenn auch nicht unbedingt rasend schnelle Produktentwicklung.
