Capture One und Photoshop: So klappt's mit der Anbindung
Capture One 8 gilt als einer der besten derzeit erhältlichen RAW-Konverter und wird von vielen Fotografen bevorzugt. Allerdings sorgt ein zusätzlicher RAW-Entwickler für einige Reibung im Workflow. In diesem Tipp zeige ich Euch, wie man Capture One besser anbinden und Bilder direkt von Capture One an Photoshop übergeben kann.
Die Anbindung von Capture One 8
Capture One ist ein ungeheuer leistungsfähiges Programm und dem RAW-Konverter von Adobe nach der Meinung vieler Fotografen deutlich überlegen. Doch es gibt auch einen nicht unerheblichen Nachteil: Im Unterschied zu Photoshop und Lightroom lassen sich keine Plug-ins einbinden und auch die Weiterbearbeitung der entwickelten Bilddaten ist nicht so einfach - zumindest nicht auf den ersten Blick.
Obwohl es keine Möglichkeit gibt, zusätzliche Programme in die Menüstruktur von Capture One einzufügen, gibt es einen Trick, um den Kontakt zu Bildbearbeitungsprogrammen wie Photoshop oder Zusatzwerkzeugen wie der Perfect Photo Suite von onOne zu verbessern.
Das Model in unserem Bild ist die fantastische Jamari Lior.
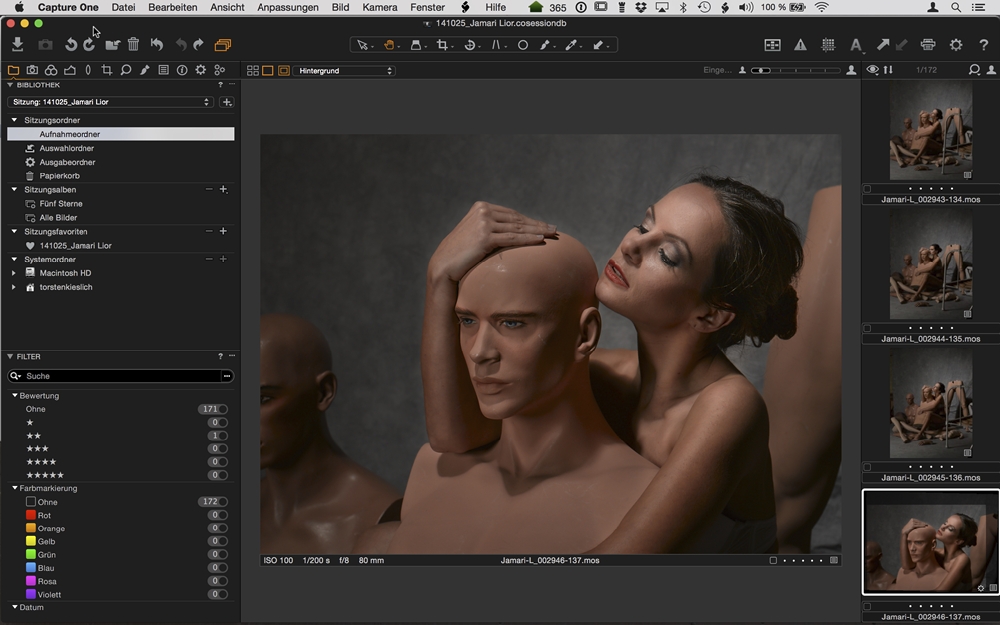
Die Anbindung einrichten
Um die entwickelten Bilddaten an Photoshop (das wir als Beispiel nutzen) zu übertragen, klickt Ihr auf das Zahnradsymbol in der Werkzeugleiste in Capture One 8 und wechselt so auf das Register Ausgabe. Falls Ihr das Symbol nicht seht, klickt in der Menüleiste auf Ansicht und geht auf Register hinzufügen. Hier wählt Ihr Ausgabe aus.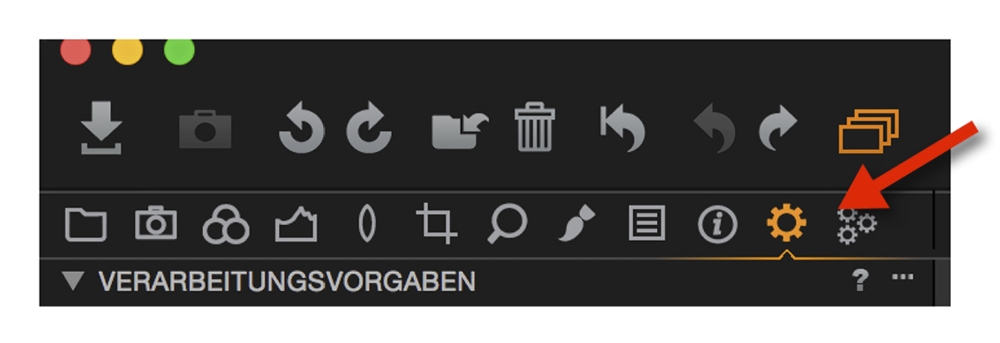
Neue Vorlage anlegen
Im Register Ausgabe findet Ihr die Vorgaben von Capture One. Hier wird festgelegt, in welcher Form Bilddateien gespeichert werden sollen. Klickt im Fenster Verarbeitungsvorgaben unten auf das +-Symbol, um eine neue Vorgabe anzulegen und vergebt einen Namen für die neue Vorgabe, beispielsweise „Photoshop“.
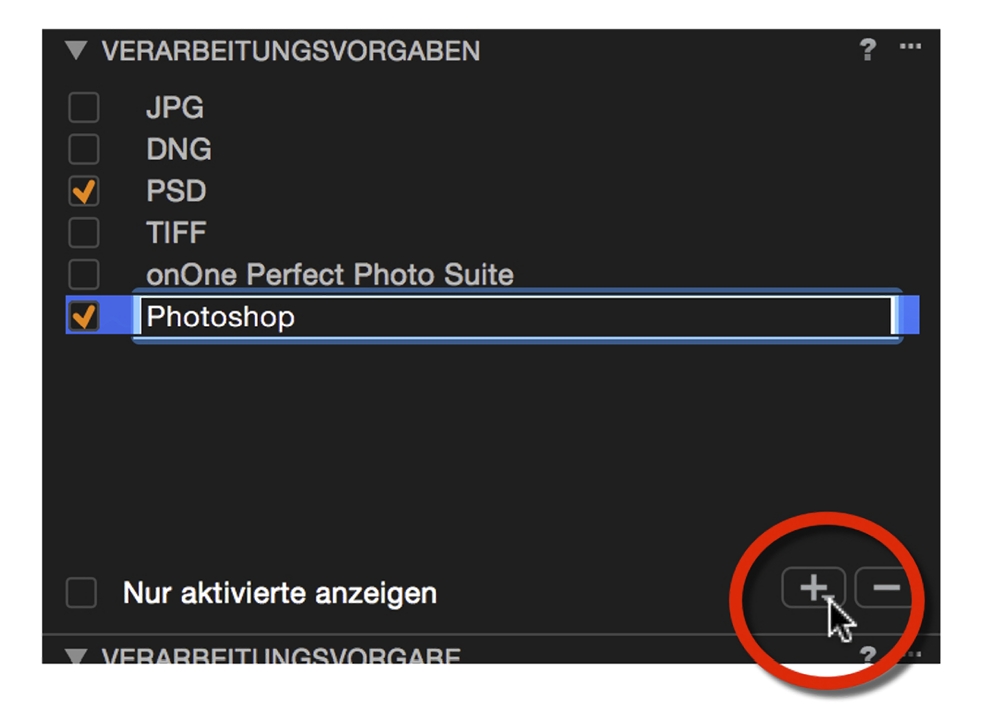
Bilddaten festlegen
Achtet darauf, dass die Vorgabe durch einen kleinen Haken markiert ist und richtet in den Registern darunter Eure Ausgabe ein. In den Basisdaten wählt Ihr als Format PSD aus und legt die Bittiefe und das Farbprofil fest. Ich habe hier für eine bestmögliche Qualität 16 Bit ausgewählt und als ICC-Profil für die Farbe ProPhotoRGB. Als Auflösung habe ich 300 Pixel pro Zoll voreingestellt.
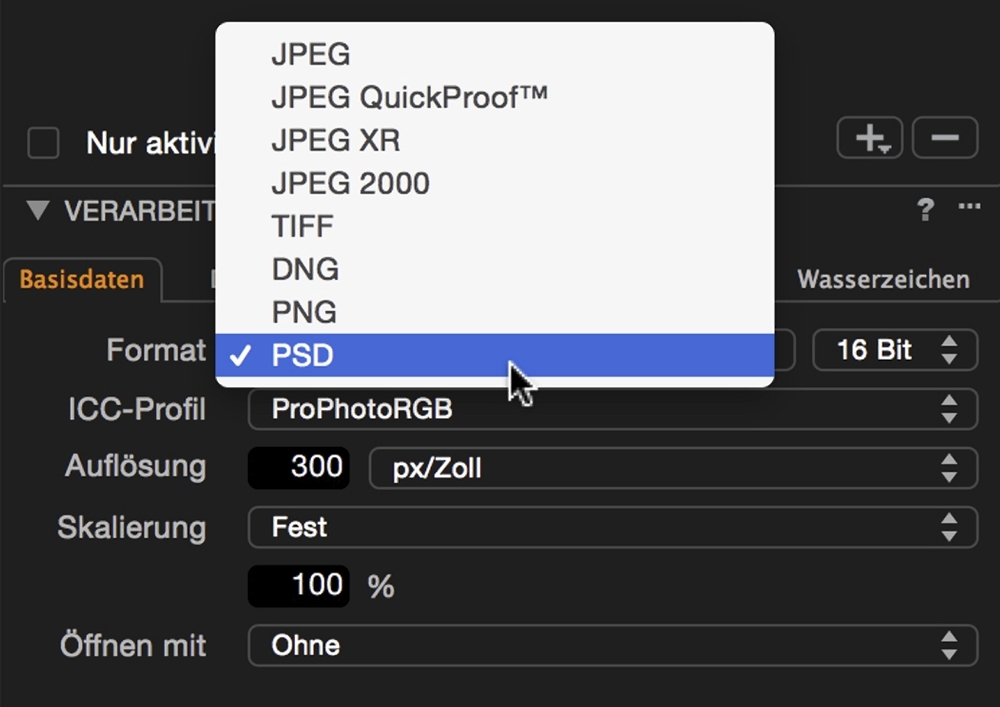
Hinweis: PSD ist eine Einbahnstraße
Wenn Ihr Euer Foto aus Capture One heraus als PSD-Datei exportiert, ist dieser Weg eine Einbahnstraße. Capture One kann die PSD-Datei selbst nicht lesen, so dass Ihr diese Datei später nicht noch einmal in Capture One bearbeiten könnt. Um sich diesen Weg offenzuhalten, ist es sinnvoller, anstelle von PSD als Ausgabeformat TIFF auszuwählen.
Photoshop anbinden
Der wichtigste Schritt folgt nun noch im Feld Öffnen mit. Ein Klick öffnet eine Auswahl der verfügbaren Programme. Hier klickt Ihr auf Photoshop (oder ein anderes Programm, das Ihr einbinden möchtet). Damit ist Eure Vorgabe schon fast fertig.
In den Feldern darunter könnt Ihr nun noch festlegen, wie der Dateiname aussehen soll und in welchen Ordner die Datei geschrieben werden soll.
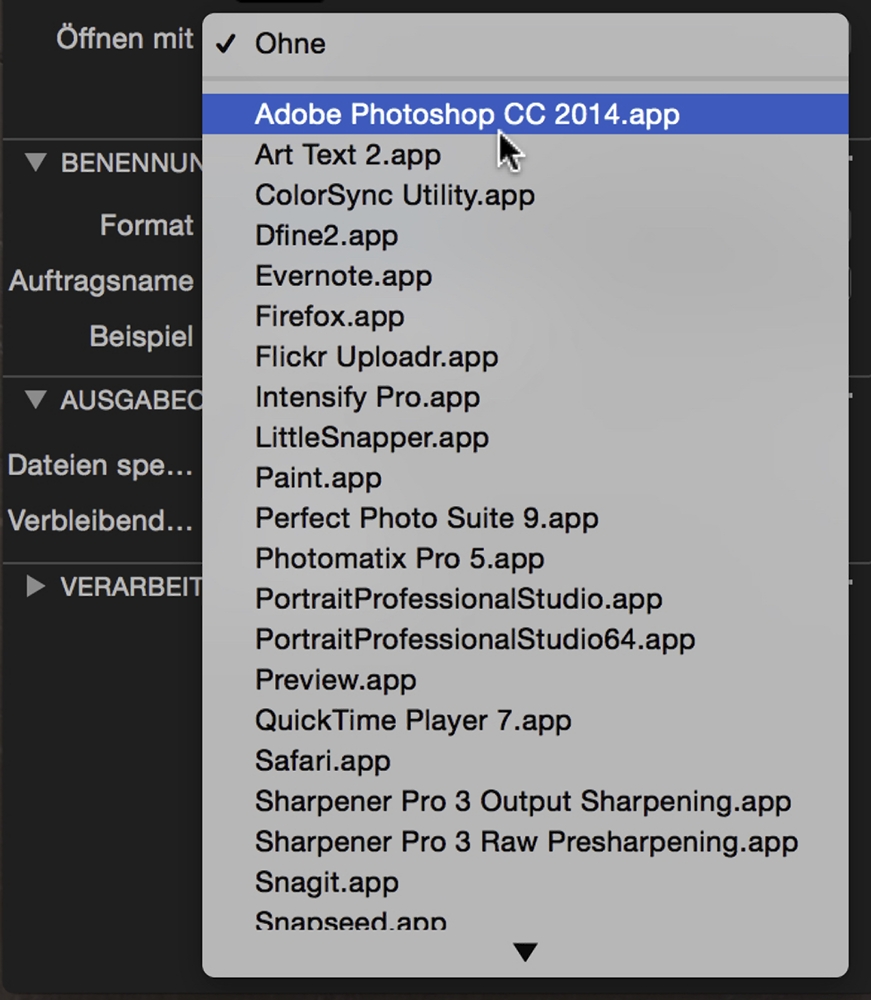
An Photoshop übertragen
Ab jetzt reicht ein Klick auf das Zahnrad-Symbol oben rechts im Capture One-Programmfenster, um das Bild automatisch als PSD-Datei zu exportieren und in Photoshop zu öffnen.
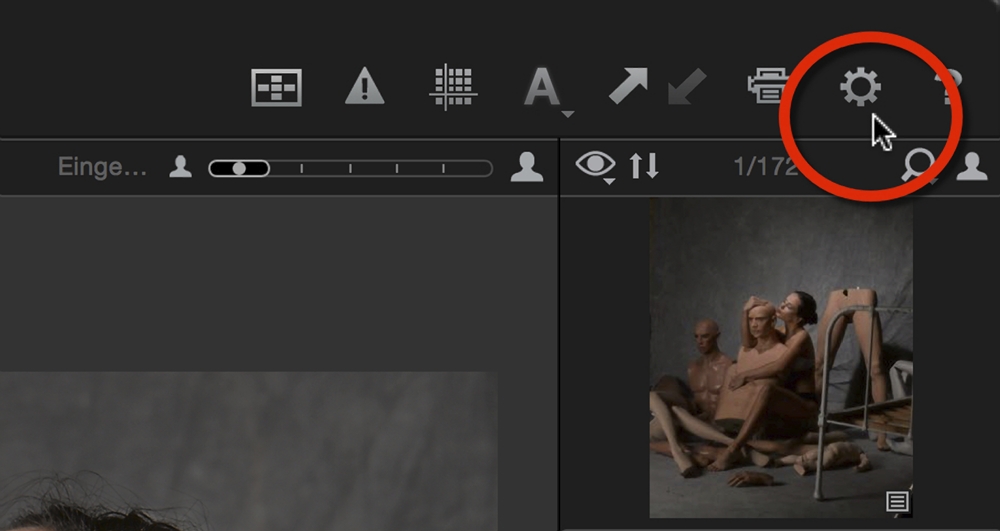
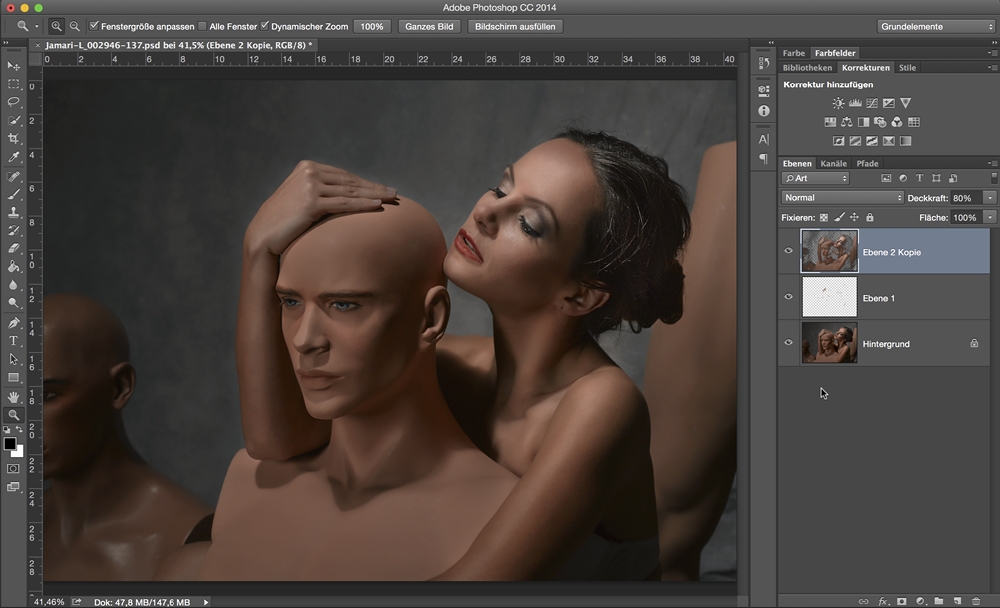
Vielleicht interessieren Euch ja auch unsere FotoTV. Filme mit weiteren Tutorials zu Capture One:



