Bildbearbeitung: Der Lab-Modus - Teil 2
Drei gute Gründe für Lab
In diesem zweiten Teil der Lab-Serie zeige ich Euch anhand dreier Beispiele, wie Ihr die Vorteile des Lab-Modus zum schnellen Auswählen, zum gezielten Umfärben unter Beibehaltung der Schattierung und zum gezielten Schärfen nutzen könnt.

Der Weihnachtsmann mag sein rotes Mäntelchen nicht mehr. Natürlich ließe sich eine Auswahl über Farbe / Farbbereich auswählen erstellen. Doch hier geht es um eine Alternative im Lab-Modus. Schauen wir uns zunächst die Kanäle an.
1. Maske erstellen
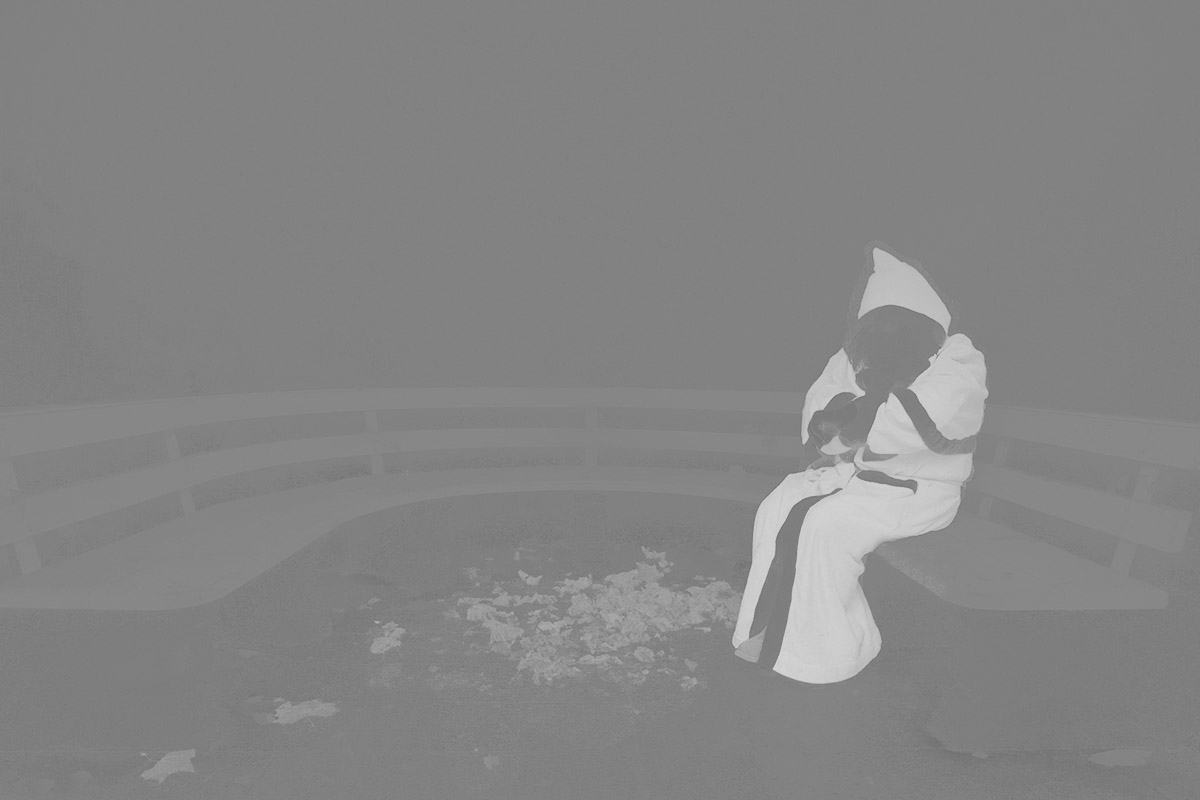
Der L-Kanal mit den Helligkeitsinformationen bietet bei hohem Kontrast keinerlei Möglichkeit, den roten Mantel vom Rest des Bildes zu separieren.

Erwartungsgemäß sieht die Situation im a-Kanal sehr viel besser aus. Der Mantel ist hellgrau. Die Bank und die Blätter sind etwas dunkler und die übrigen Bildelemente sind noch etwas dunkler. Aus diesem Kanal lässt sich eine erstklassige Maske erstellen.
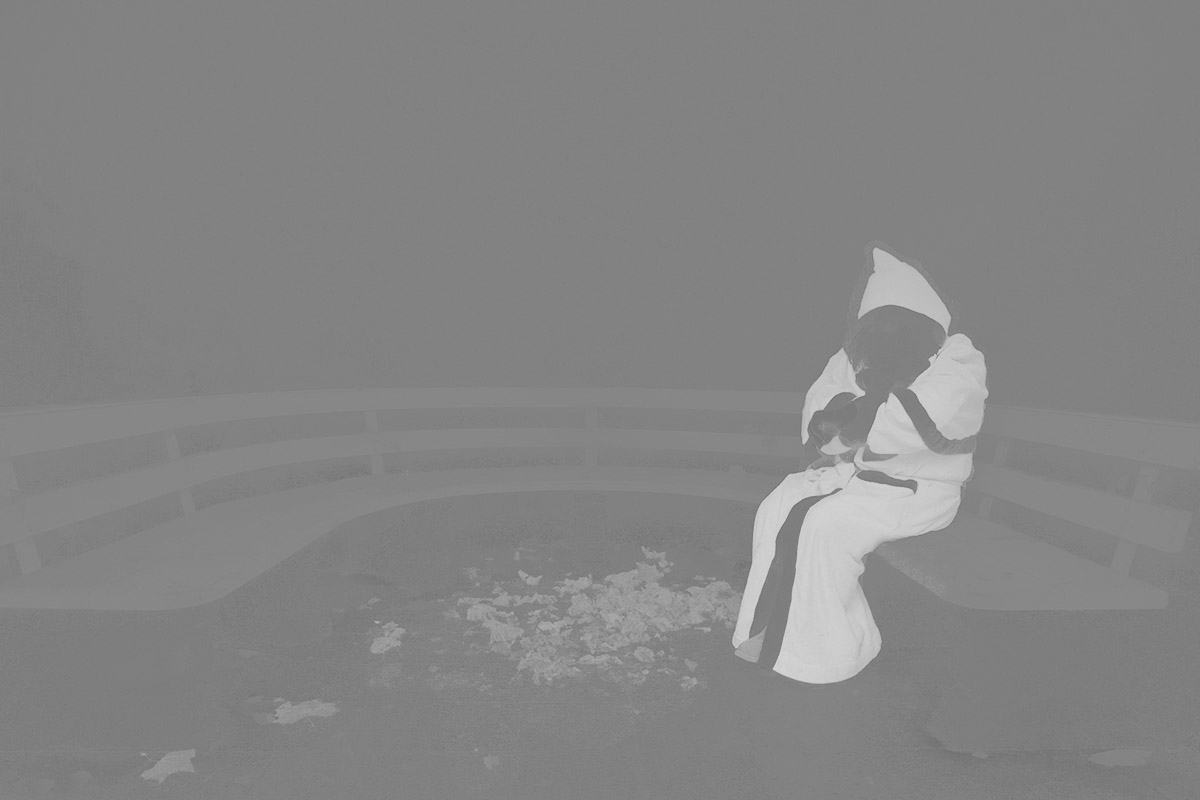
Der Vollständigkeit halber werfen wir noch einen Blick auf den b-Kanal, der die gelben und blauen Farbinformationen speichert. Dieser Kanal hilft bei der Fragestellung nicht weiter.

Also zurück zum a-Kanal. Im nächsten Arbeitsschritt wird die Hintergrundebene dupliziert und eine leere Ebenenmaske an das Duplikat angefügt. Anschließend wird der a-Kanal ausgewählt kopiert und in die Ebenenmaske eingefügt (bei gedrückter Alt-Taste auf des Maskensymbol klicken und per strg + V oder cmd + V einfügen).
Damit die Maske optimal funktioniert, muss die Maske noch etwas verbessert werden. Dies geschieht am einfachsten mit der Gradationskurve. In die dunklen Stellen wird mit der Schwarzpipette der Schwarzpunkt gesetzt - entsprechend in die hellen Stellen des Mantels mit der Weißpipette der Weißpunkt.
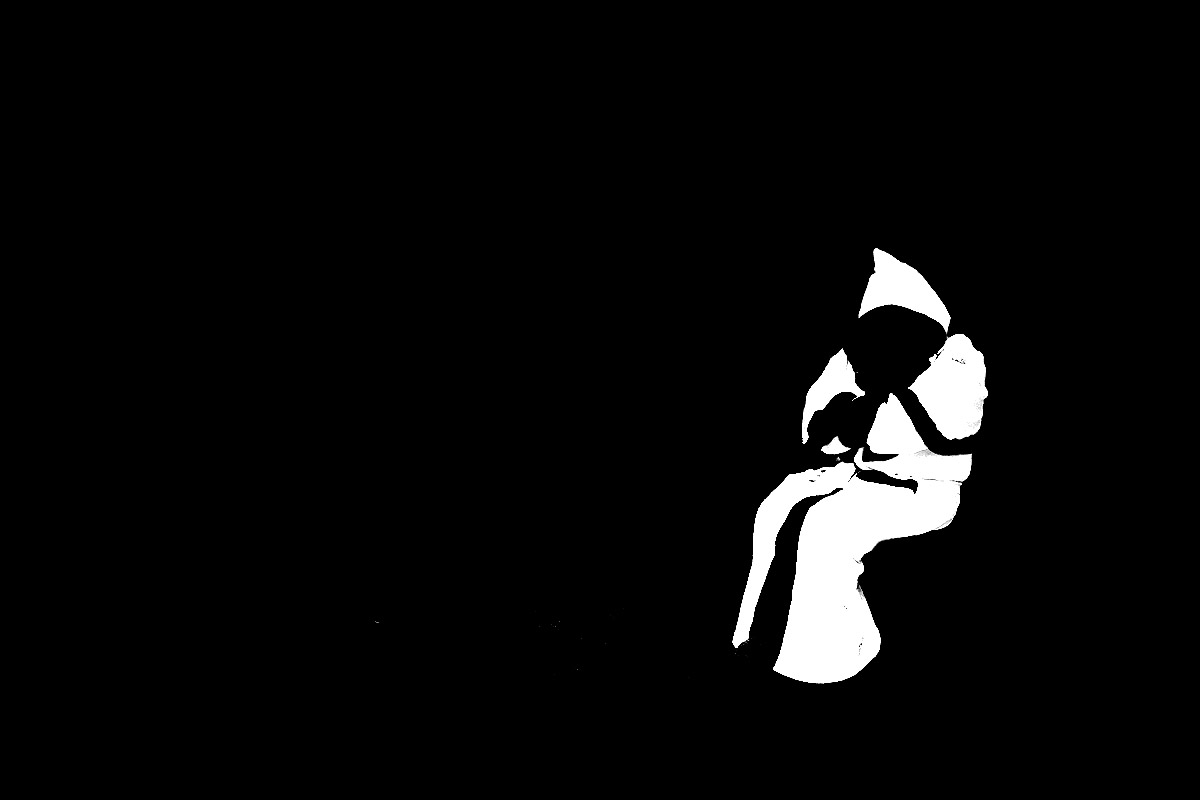
Nach diesen Einstellungen sollte die Maske nur noch aus Schwarz und Weiß bestehen. Dies ist in vielen Fällen die schnellste und einfachste Möglichkeit, eine Maske zu erstellen. Natürlich geht das auch über Farbbereich auswählen oder mit dem Zauberstab oder dem Pfadwerkzeug. Es gibt in Photoshop viele verschiedene Möglichkeiten, doch wer ein bisschen Vorstellungskraft besitzt, kann sich schnell in die Vorzüge von Lab einfinden.
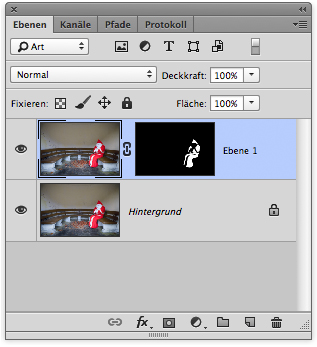
Die Ebenenpalette sieht nun so aus.
2. Umfärben
Der Weihnachtsmann hat sich entschlossen, dass sein neuer Mantel die Farbe -38; -11 haben soll. An der Helligkeit soll nichts geändert werden. Also sucht Ihr Euch einen Punkt (hier 89; 40) des Mantels aus, der die neue Farbe erhalten soll und ändert im Gradationskurvendialog die Farbwerte an diesem Punkt auf die gewünschten Werte von 89 auf -38 im a-Kanal und von 40 auf -11 im b-Kanal. Die Farben werden also in beiden Kanälen von positiven Werten (warme Farben) auf negative Werte (kalte Farben) geändert. Da der L-Kanal bestehen bleibt, werden die Helligkeitsunterschiede des Mantels beibehalten.
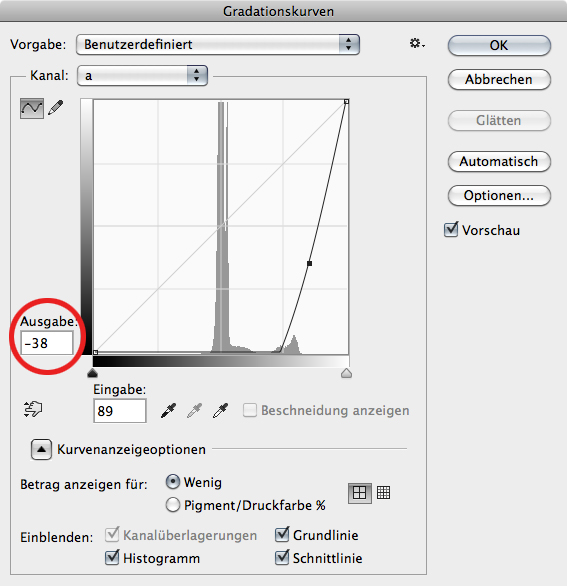
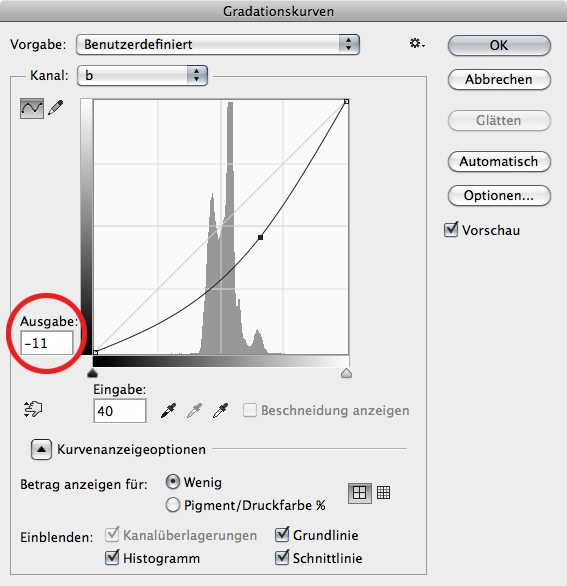
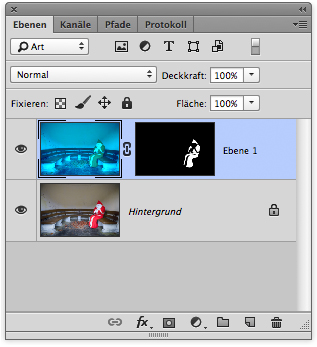
Nach der Farbänderung der Duplikatebene sieht die kleine Vorschau der Duplikatebene insgesamt sehr grünlich aus, da jedoch nur der Mantel von der Maske freigegeben ist, trägt der Weihnachtsmann nun den Mantel in seiner Wunschfarbe.

Eine Alternative zur vorgezeigten Möglichkeit ist das Einfärben der Duplikatebene in der Wunschfarbe, die dann zusätzlich zu den beiden Farbinformationen auch einen Helligkeitswert haben muss.
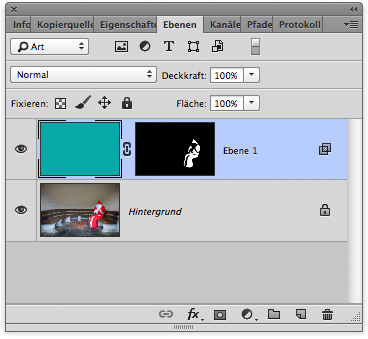
In diesem Beispiel eine Helligkeit von 62. So hat die Zielfarbe den Wert 62, -38,-11.
Abschließend muss in den Ebenenstilen noch der L-Kanal deaktiviert werden, so dass die Helligkeitsabstufungen der Hintergrundebene übernommen werden und nur die Farbwerte von a- und b-Kanal geändert werden.
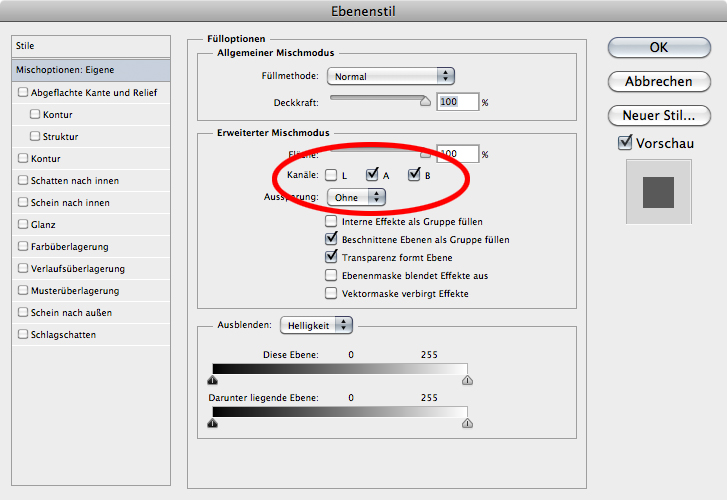
3. Schärfen
Die Trennung von Farbe und Helligkeit lässt sich auch zum Schärfen nutzen. Indem lediglich im L-Kanal geschärft wird, bleiben die Farben von der Schärfung unbehelligt. Dies ist übrigens eine sinnvolle Alternative zur Schärfung einer Duplikatebene in der Füllmethode Luminanz im RGB-Modus. Doch über diese einfache Standardtechnik der Schärfung lässt sich mit Lab noch mehr aus den Bildern herausholen.

Bei einer Nebelaufnahme ist es wenig sinnvoll, das ganz Bild zu schärfen. Sind wir doch gewohnt, dass Motivteile, die weit von uns entfernt im Nebel verschwinden, auch verschwommener wahrgenommen werden, als nahe beim Betrachter befindliche Gegenstände. Das Bild oben ist nicht geschärft.

Das zweite Bild wurde über die ganze Bildfläche geschärft und hat damit zwar an Schärfe gewonnen, doch die Wirkung des Nebels ging verloren.
Werden lediglich die Tiefen geschärft und die Lichter über die Ebenenstile von der Schärfung ausgenommen, bleibt die Nebelwirkung erhalten und das Bild hat dennoch die gewünschte Schärfe.

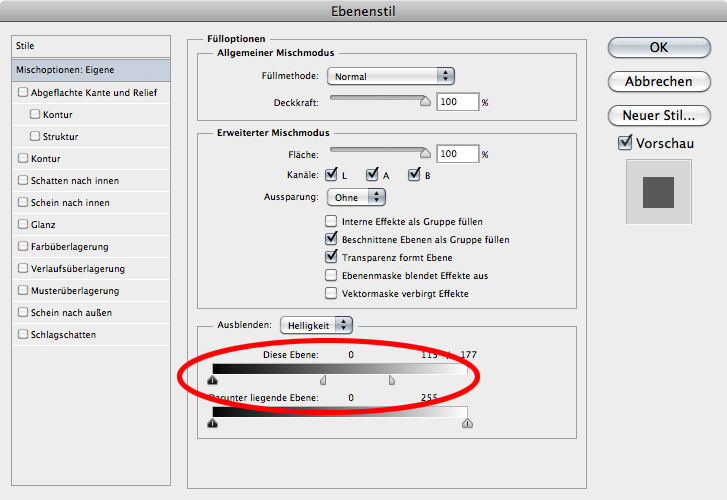
Diese drei Gründe für den Lab-Modus sind für Euch eine Anregung, Euch mit diesem interessanten Werkzeug von Photoshop zu beschäftigen.
Den ersten Teil dieser kleinen Lab-Serie mit einer Einführung in den Lab-Modus findet Ihr übrigens hier.
Auch diese Filme zum Arbeiten im Lab-Farbraum könnten für Euch interessant sein:


