Bildbearbeitung: Der Lab-Modus - Teil 1
Lab lohnt sich
oder Drei Gründe für die Bearbeitung in Lab
Völlig zu Unrecht führt der Lab-Modus ein Schattendasein unter den Farbmodi. Im RGB-Modus werden Fotos aufgenommen, auf Monitoren und Displays wiedergegeben und ausbelichtet. Professioneller Offsetfarbdruck entsteht im CMYK-Modus. Viele Dinge, die im Lab-Modus gemacht werden können, gehen natürlich auch in den beiden anderen Modi. Doch durch die spezifischen Eigenheiten von Lab gehen einige Dinge in Lab jedoch bedeutend schneller und besser.
Foto vor der Bearbeitung in Lab

Foto nach der Bearbeitung in Lab (Aufsteilung der Gradationskurve im a- und im b-kanal)

Bevor ich Euch verrate, warum genau drei Gründe dafür sprechen, den Lab-Modus anzuwenden, gibt es im ersten Teil einen kleinen Grundkurs in Lab.
In der Kamera entstehen die Bilder im RGB-Modus. Die Bildinformationen jedes einzelnen Bildpunktes werden in den drei Farbkanälen (Rot, Grün und Blau) gespeichert. Damit kommt der Digitalfotograf prima aus und erst wenn er Bilder für eine Druckerei aufbereiten soll, stellt sich überhaupt die Frage nach dem Farbmodus. Denn gedruckt wird in CMYK, einem Modus mit vier Kanälen (Cyan, Magenta, Yellow und Schwarz).
In beiden Farbmodi ist jedem Kanal eine Farbe zugeordnet. Ganz anders der Lab-Modus. Er besteht wie der RGB-Modus aus drei Kanälen, die jedoch sehr gewöhnungsbedürftig anders belegt sind. Im L-Kanal werden die Helligkeitsinformationen eines Bildpunktes unabhängig von seiner Farbe gespeichert. In den beiden anderen Farbmodi RGB und CMYK sind Farbe und Helligkeit nicht getrennt.
Es gibt verschiedene Möglichkeiten, um den Modus eines Bildes zu verändern. Entweder über Bild Modus ...
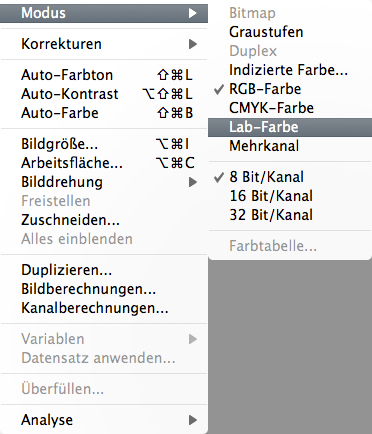
...oder über die Einstellung Bearbeiten / In Profil umwandeln. Dort wird als Zielfarbraum der Modus Lab-Farbe ausgewählt.
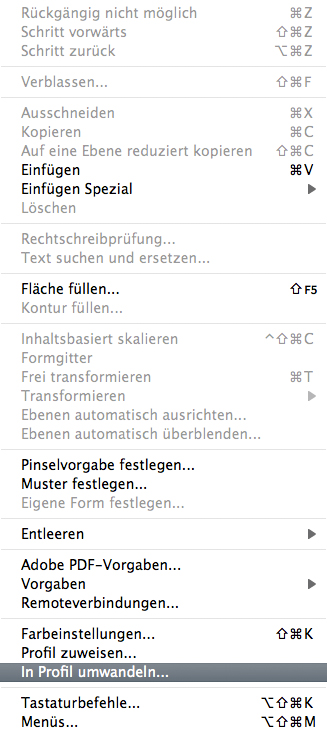
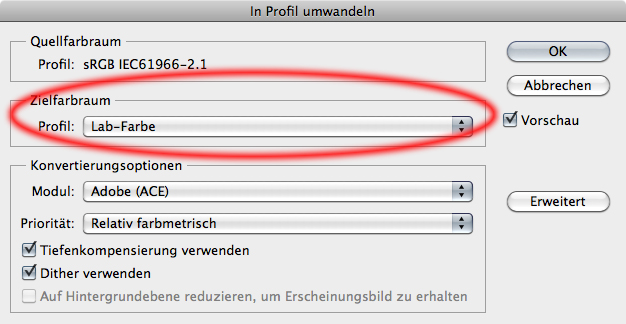
In der letztgenannten Einstellung wird deutlich, dass es in den Farbräumen RGB und CMYK viele verschiedene RGB- und CMYK-Profile gibt. Für Lab steht jedoch nur eine Option zur Verfügung.
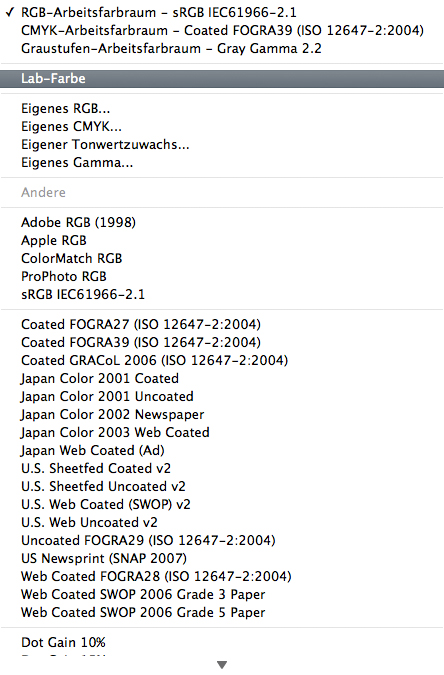
Doch zurück zum Lab-Modus. Im L-Kanal wird die Helligkeit des Bildes gesteuert. 0 Helligkeit ist ganz links und gleichbedeutend mit ganz ganz dunkel. Am rechten Ende der horizontalen Achse ist der Maximalwert 100. Er steht für extrem hell. Alle anderen Helligkeiten liegen dazwischen.
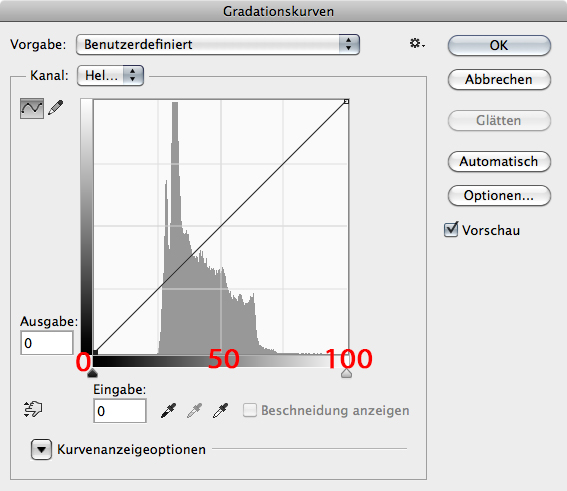
In den beiden Kanälen a und b sind die Farbinformationen gespeichert. Im a-Kanal die für Magenta und Grün und im b-Kanal für Gelb und Blau.
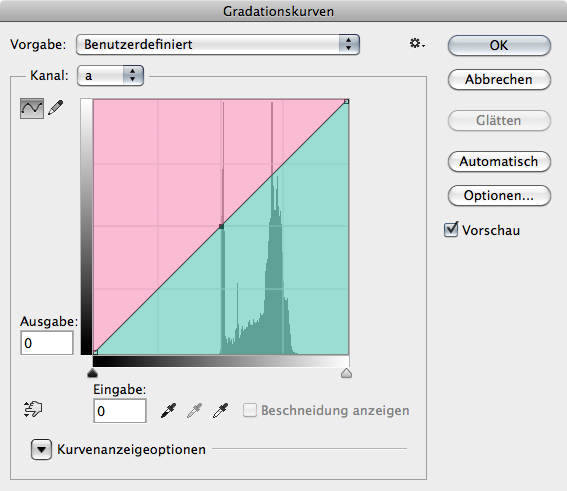
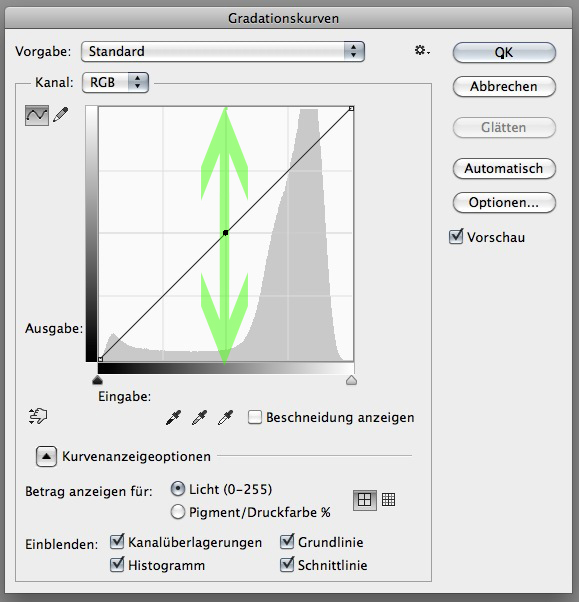
Auch das hat am Anfang meine Vorstellungskraft sehr auf die Probe gestellt. Doch ein Blick in die Gradationskurve bringt, so hoffe ich, schnell die gewünschte Klarheit. Während im RGB-Modus die Werte von 0 bis 255 von links nach rechts den jeweiligen Tonwert angeben, sind im Lab-Modus die Werte von - 128 bis 127 auf der horizontalen Achse verteilt. Beim Blick in den Gradationskurvendialog auf das Histogramm im a- und im b-Kanal wird deutlich, dass der neutrale Farbwert 0 im jeweiligen Kanal dargestellt wird.
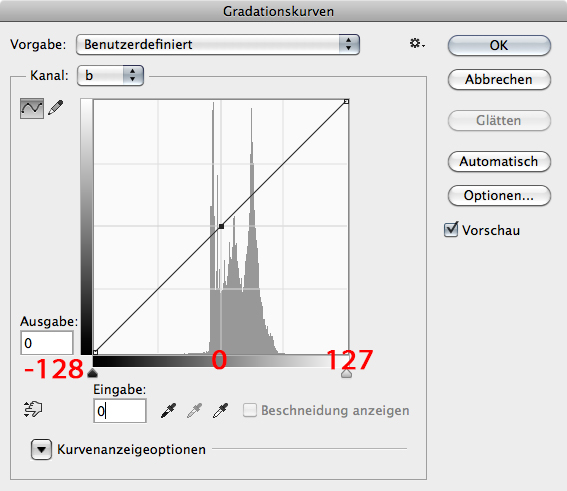
Zusammen mit der 0 sind das 256 verschiedene Werte. Die negativen Werte geben die kalten Farben - im a-Kanal einen Grünton und im b-Kanal einen Blauton - an. Die positiven Werte stehen für die warmen Farben Magenta im a-Kanal und Gelb im b-Kanal. Bei näherer Betrachtung wird klar, warum das Konzept, zwei Komplementärfarben im gleichen Kanal zu beheimaten, aufgeht. Ein Bildpunkt, der Blau ist, kann nicht gleichzeitig auch nur ansatzweise Gelb sein. Gleiches gilt für Magenta und Grün. Die Helligkeit der jeweiligen Farbe wird über den L-Kanal gesteuert. Daraus ergibt sich die Möglichkeit, die Helligkeit eines Motivs oder eines Motivteiles zu ändern, ohne die Farbe zu ändern.
Wie im RGB-Modus wird ein Farbton durch drei Zahlen gekennzeichnet. Die erste Zahl zwischen 0 und 100 gibt die Helligkeit an (L-Wert). Die nächsten beiden Zahlen definieren die Farbe im a- und im b-Kanal. Ist der Farbwert in einem Kanal 0, hat die betreffende Stelle in diesem Kanal keine Farbe. Ist der Farbwert in beiden Kanälen 0, handelt es sich um einen neutralen Grauton, dessen Helligkeit durch den Wert im L-Kanal bestimmt wird.
0, 0, 0 ist demnach Schwarz, 100, 0, 0 ist Weiß.
50, -50, 20 ist ein Grünton mit leichtem Gelbanteil, 75, 30, -30 ist ein heller Lilafarbton mit gleichen Teilen Magenta und Blau.
Wer sich die Kanäle des ganz oben gezeigten Tulpenbildes im Lab Modus im Vergleich zu den RGB-Kanälen anschaut, der ist erst mal überrascht, wie kraftlos der a- und der b-Kanal erscheinen.
Rot-Kanal

Grün-Kanal

Blau-Kanal

L-Kanal
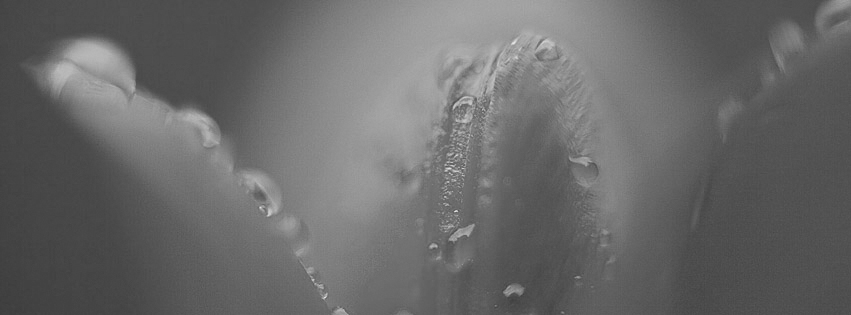
a-Kanal

b-Kanal
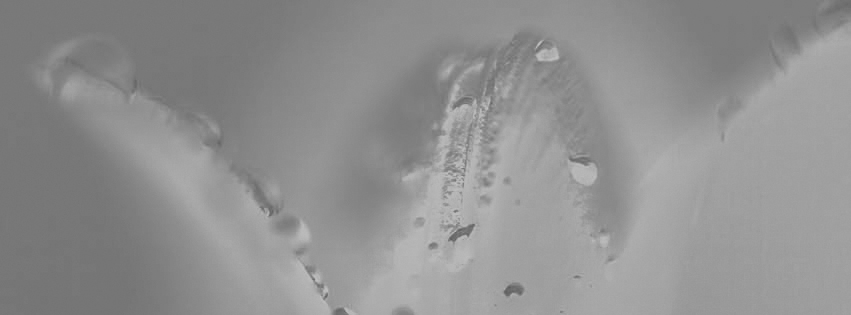
Da die Werte sich bei den meisten Bildern nicht im Randbereich -128 bzw 127, sondern eher im Bereich um den 0 Wert bewegen, ist klar, dass sich das Bild eines solchen Kanals im Bereich um Mittelgrau bewegt.
Wird ein Kanal invertiert, lässt sich damit eine schöne Spielerei durchführen. Mit einem Klick auf den a-Kanal in der Kanalpalette und dem anschließenden Umkehren (invertieren) per Tastatur cmd+i bzw. strg+i lässt sich die zu Beginn gezeigte Tulpe einfach umfärben.
der invertierte a-Kanal
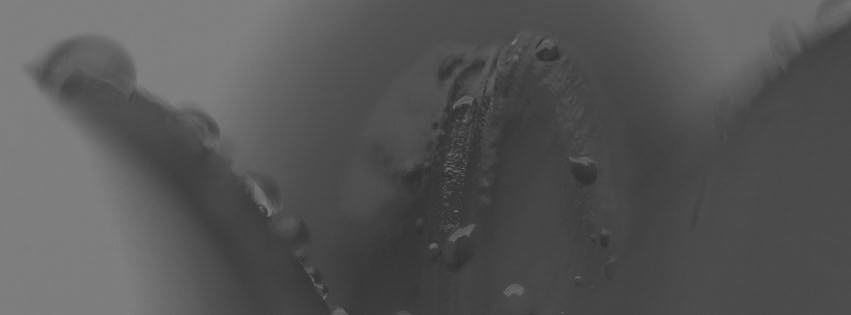
Das fertige Bild mit dem invertierten a-Kanal:

Im zweiten Teil, der in Kürze folgt, geht es um die drei Gründe, die den Lab-Modus so attraktiv machen:
- schnelle Auswahl, ohne Pfadwerkzeug und Pinsel
- leichtes Umfärben auf einen bestimmten Zielfarbton unter Beibehaltung der Schattierung
- gezieltes Schärfen von Bildteilen
Natürlich gibt es auch viele weitere Möglichkeiten, den Lab-Modus zu nutzen, doch diese drei sind meine persönlichen Favoriten.
Bis dahin, Euer Michael Jordan
Auch diese Filme zum Arbeiten im Lab-Farbraum könnten für Euch interessant sein:


