Grundkurs Gradationskurve - Teil 3
Im ersten Teil meiner Blogserie zur Gradationskurve habe ich Euch einen Überblick über den Aufbau des Gradationskurvendialogs gegeben. Im zweiten Teil ging es darum, wie Ihr mit der Gradationskurve die Tonwerte Eurer Bilder verändern könnt und wie die Pipetten Eure Bildbearbeitung vereinfachen.
Im heutigen und letzten Teil erfahrt Ihr mehr über die Möglichkeiten der Bearbeitung in den einzelnen Kanälen und lernt die Automatik-Optionen der Gradationskurve sowie die Arbeit mit Vorgaben kennen.
Im Fenster Kanal wird in der Grundeinstellung der RGB-Kanal, also die Zusammenfassung der drei Kanäle, aus denen das Bild besteht, gezeigt. Dieser Kanal wird auch als Composite-Kanal bezeichnet.
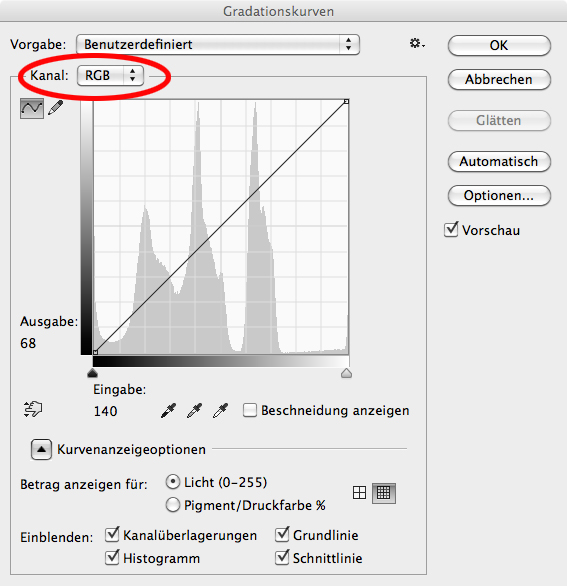
Alternativ zu dieser Grundeinstellung kann man sich auch die einzelnen Kanäle anzeigen lassen. Praktisch sind hierfür die Tastaturkürzel Alt+2 (RGB), Alt+3 (Rotkanal), Alt+4 (Grünkanal), Alt+5 (Blaukanal).
Genau wie im RGB-Kanal das Anheben der Kurve die Tonwerte anhebt - also heller macht - werden beim Anheben in einem Kanal die Tonwerte dieser Farbe "mehr". Das Anheben der Rot-Kurve erhöht den Rot-Anteil im Bild. Hat das Bild einen Rotstich, hilft ein Absenken der Kurve. Ist der Farbstich nur partiell, wird die Kurve nur im entsprechenden Teil abgesenkt. Ein Klick im RGB-Kanal auf die Bildstelle zeigt auf der Kurve die genaue Position. Soll die Position markiert werden, hilft ein Klick bei gedrückter cmd-Taste am Mac bzw. Strg Taste bei Windows.
Sollen die Farbwerte eines Punktes in den Einzelkanälen markiert werden, wird dies bei gleichzeitig gedrückter Umschalt- und cmd-Taste (bzw. Strg) beim Klicken auf diesen Punkt im RGB-Kanal der Gradationskurve erledigt.
Das erspart das Öffnen der Einzelkanäle und das jeweilige Markieren mit der Pipette.
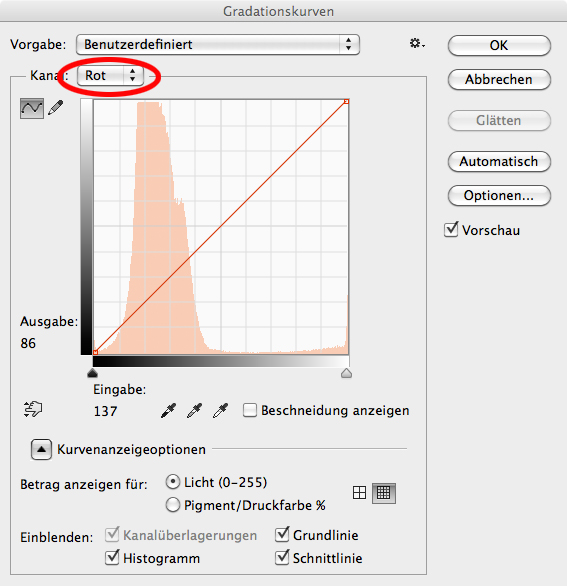
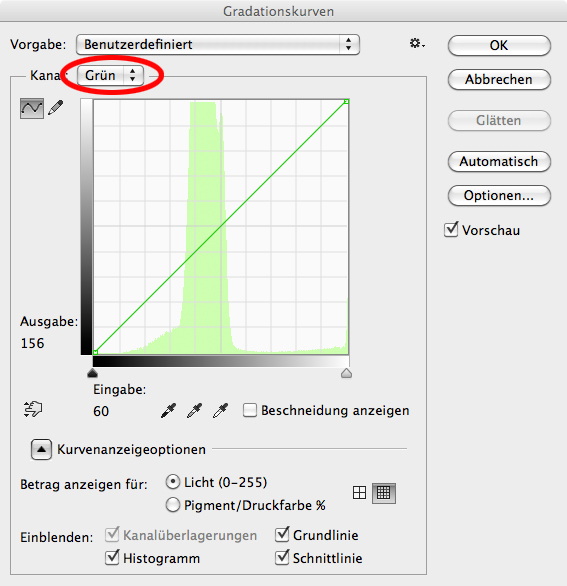
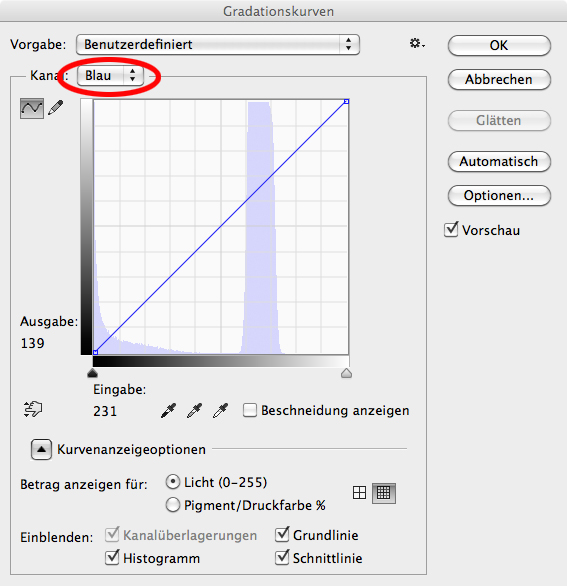
Der fortgeschrittene Anwender nutzt die Ansicht der Einzelkanäle, um die Tonwerte gezielt zu verändern und Farben genauer anzupassen und natürlich auch für die Tonwertspreizung, die mit dem schwarzen und dem weißen Dreieck unterhalb der Gradationskurve durchgeführt wird.
Dabei wird bei gedrückter Alt-Taste das Dreieck soweit zur Bildmitte hin verschoben, bis sich erste Tonwerte im Bild zeigen. Das schwarze Dreieck wird also nach rechts und das weiße Dreieck nach links geschoben. Mit dieser "Operation" in den einzelnen Kanälen ist gewährleistet, dass das Bild maximale Tonwerte bei größtmöglichem Kontrast erhält.
Im dem Feld, das hier mit 2 gekennzeichnet ist, befinden sich die Schalter für OK, Abbrechen, Glätten, Automatisch und Optionen sowie das Häkchen, um die Bildvorschau zu aktivieren bzw zu deaktivieren.
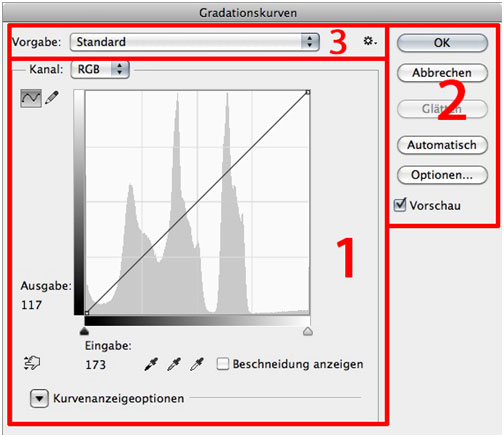
Mit einem Druck auf die Alt-Taste verwandelt sich der Schalter Abbrechen in den Schalter Zurücksetzen. Das ist immer dann praktisch, wenn man eine Gradationskurve erzeugt hat, die nicht gebraucht wird, sondern durch eine andere ersetzt werden soll. Der Druck auf den Zurücksetzen-Schalter spart das erneute Aufrufen des Gradadionskurvendialoges nach dem "Abbrechen".
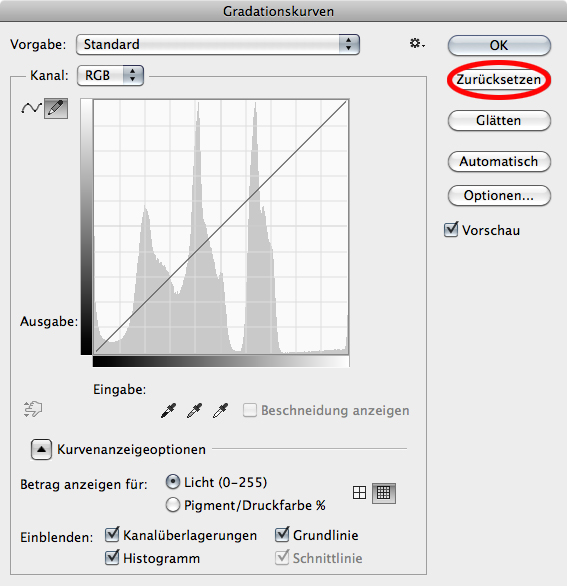
Der Schalter Glätten ist nur bei aktivem Bleistift verfügbar. Mit dieser Einstellung wird die von Hand gezeichnete Kurve geglättet. Ecken, die auch im Bildergebnis unschöne Tonwertverteilungen ergeben, werden somit vermieden. Durch mehrmaliges Klicken wird die Kurve immer stärker begradigt.
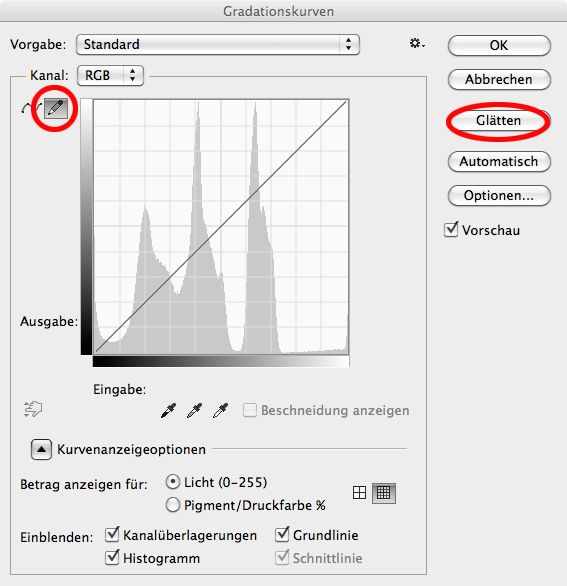
Ein Klick auf Automatisch sorgt für die automatische Korrektur der Gradationskurven.
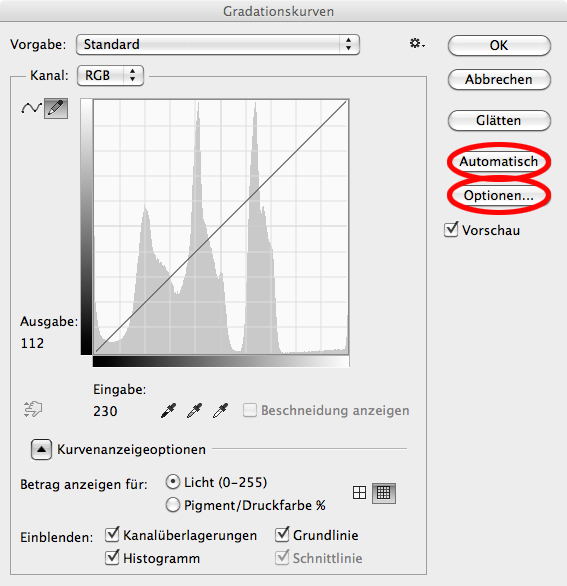
Optionen für diese automatische Korrektur lassen sich mit einem Klick auf Optionen auswählen.
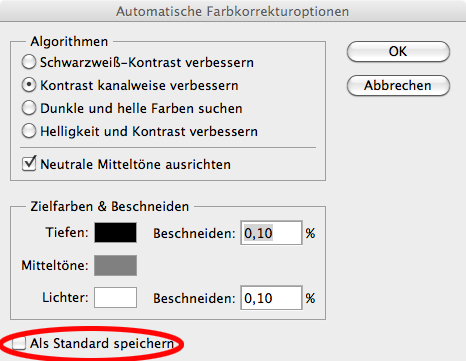
Nach Änderung des Algorithmus oder der Zielfarbe wirkt sich dies nur auf das aktuell geöffnete Bild aus. Sollen die Änderungen für alle folgenden Bilder zur Verfügung stehen, muss der Haken vor "Als Standard speichern" gesetzt werden.
Die Algorithmen wirken sich auf die automatische Korrektur aus. Die Änderung der Zielfarbe ist die Voreinstellung für die drei Pipetten für Schwarz, Mittelton und Weiß. Die Änderung der Zielfarbe und des Beschneidungswertes kann bei der Aufbereitung der Daten für den Druck je nach Druckverfahren sinnvoll sein.
Wenn man anstelle eines neutralen Farbtons in den Mitteltönen gerne eine Farbe bevorzugt, lässt sich mit der auf diesen Ton voreingestellten Mitteltonpipette schnell die gewünschte Farbabstimmung auf ein Bild übertragen, indem man mit der "farbigen" Mitteltonpipette auf ein eigentlich neutrales Bildelement klickt.
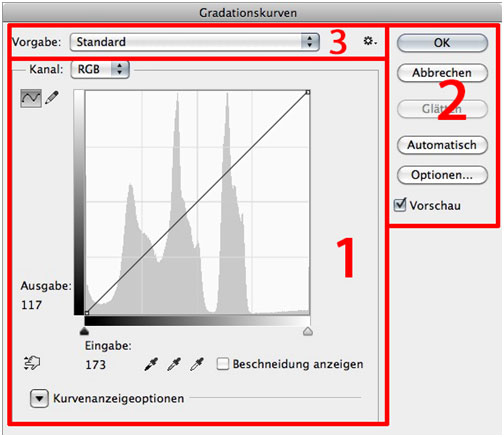
Im mit der Zahl 3 markierten Feld befinden sich zwei Einstellmöglichkeiten.
Unter Vorgabe können verschiedene Bearbeitungsvorgaben (im folgenden Bild rot eingerahmt) sowie eigene gespeicherte Vorgaben abgerufen werden ( in dem gezeigten Bildbeispiel sind dies die Einstellungen: Mittelpunkt, Multiplizieren und SW).
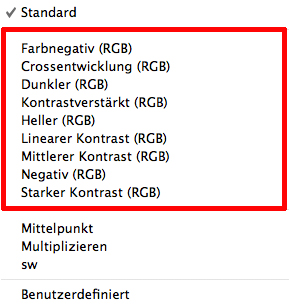
Mit einem Klick auf das kleine Zahnradsymbol öffnet sich das Fenster, um eigene Vorgaben zu speichern und zu laden und bei Bedarf eine Vorgabe zu löschen. Sinnvoll ist auch, sie wie bei den Werksvorgaben mit dem Farbmodus zu bezeichnen, denn gerade die Vorgaben für den Lab-Modus sind im RGB Modus nicht zielführend.
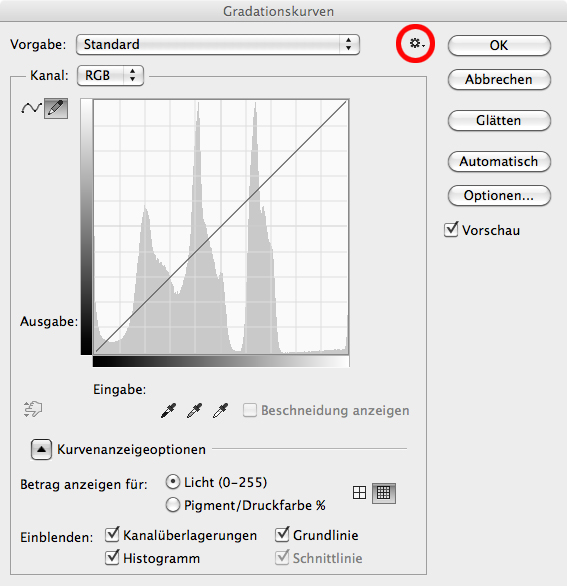
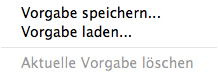
Damit ist meine kleine Serie zur Gradationskurve zu Ende. Ich hoffe, ich konnte Euch die Möglichkeiten, die die Gradationskurve bietet, ein bisschen näher bringen. Probiert die verschiedenen Optionen und Einstellungen einfach mal aus.
Bis dahin, viel Spaß
Euer Michael Jordan.
Die ersten beiden Teile zum Nachlesen gibt's hier:
Grundlkurs Gradationskurve - Teil 1
Grundkurs Gradationskurve - Teil 2
Alle hier gezeigten Bilder, Grafiken und Texte unterliegen dem Urheberrecht des Autors.
Schaut Euch doch auch diese weiterführenden FIlme zum Thema Gradationskurven an:




