Grundkurs Gradationskurve - Teil 1
Für mich ist die Gradationskurve eines der wichtigsten Werkzeuge der Bildbearbeitung. Oft werde ich gefragt, wie sie eigentlich funktioniert
In dieser Blogserie erkläre ich Euch am Beispiel von Adobe Photoshop CC die Feinheiten des Gradationskurvendialogs und wie Ihr die vielfältigen Möglichkeiten dieses mächten Werkzeugs richtig nutzt.
Die Gradationskurve kommt natürlich auch in anderen Programmen wie beispielsweise Lightroom, Gimp oder Capture One zum Einsatz.
In diesem ersten Teil gebe ich Euch einen Überblick über den Aufbau des Gradationskurvendialogs und Ihr erfahrt, was Ihr in den Kurvenanzeigeoptionen einstellen könnt, um die Gradationskurve optimal zu nutzen.
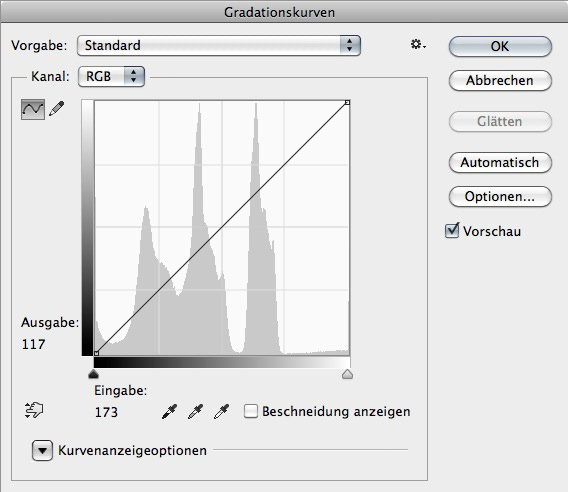
Ist ein Bild in Photoshop geöffnet, lässt sich der Gradationskurvendialog über das Menü Bild Korrekturen Gradationskurven aufrufen. Schneller geht es per Tastaturkürzel cmd+m (mac) bzw. Strg+m (PC).
Das Gradationskurvenfenster ist in drei Bereiche unterteilt. Der größte Bereich mit dem Koordinatensystem ist das Kernstück des Einstellungsfensters. (1)
Grundeinstellungen für das Koordinatensystem werden durch einen Klick auf die Kurvenanzeigenoptionen (ganz unten) sichtbar.
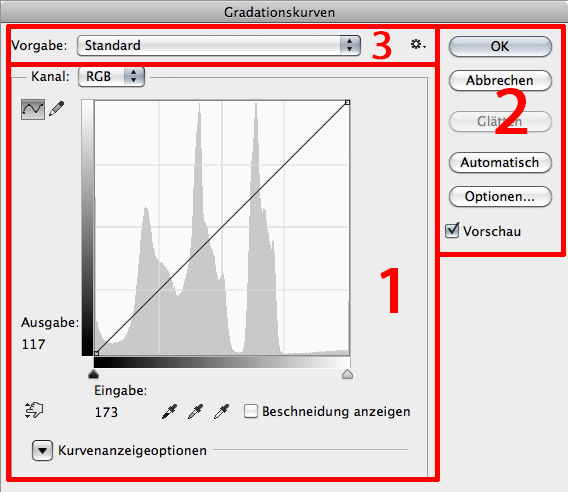
Diese müssen nur einmal ausgewählt werden und bleiben dann für künftige Aufrufe des Fensters gespeichert. Die Kurvenanzeigeoptionen können dann mit einem Klick auf das Dreieck, das auch schon zum Ausklappen gedient hat, wieder eingeklappt werden.
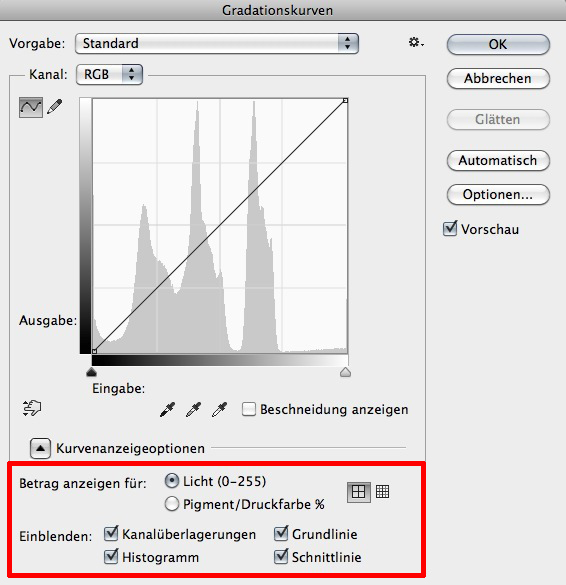
Bei der oben gezeigten Einstellung Betrag anzeigen für: "Licht (0-255)" sind die dunklen Tonwerte links unten und die hellen Tonwerte rechts oben im Fenster mit der Gradationskurve dargestellt.
Wer die umgekehrte Darstellung wünscht - also die Lichter links unten und die Tiefen rechts oben - erhält diese durch die Auswahl von "Pigment/Druckfarbe %" (siehe Bild unten)
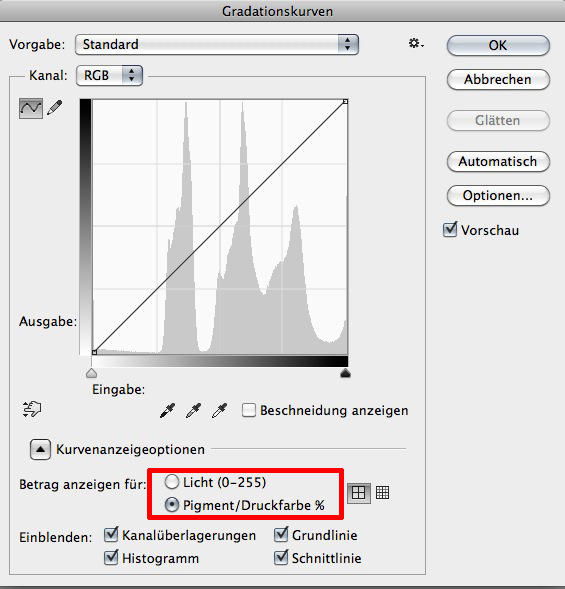
Rechts neben dieser Einstellung sind die beiden Knöpfe für die Einteilung in ein Gitter mit 4x4 Feldern, also den Linien in 25%-Schritten, (linker Knopf) und mit 10x10 Feldern mit den Linien in jeweils 10%-Schritten (rechter Knopf). Für feinere Arbeiten ist die kleinere Unterteilung besser, das größere Gitter ist etwas übersichtlicher.
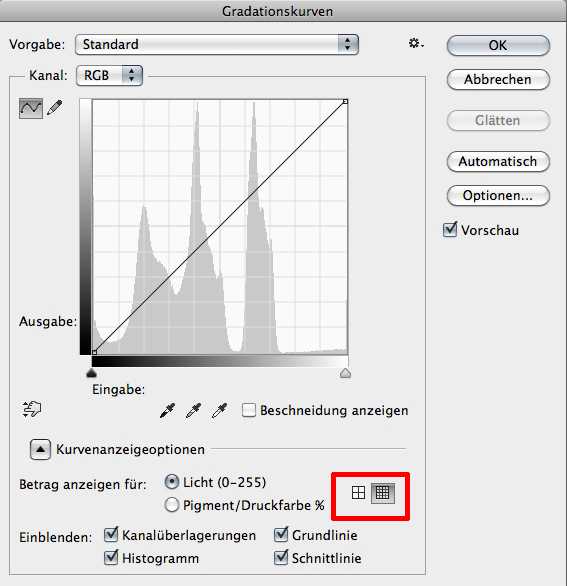
Darunter befinden sich vier Optionen, die per Haken ausgewählt werden können.
Ist "Kanalüberlagerungen" ausgewählt, werden im RGB-Kanal neben der schwarzen Gradationskurve auch jeweils farbig die Kurven der drei Farbkanäle angezeigt.
Das kann beispielsweise hilfreich sein, wenn Ihr auf einen Blick sehen wollt, wie die Farbkanäle bei der Autokorrektur korrigiert worden sind.
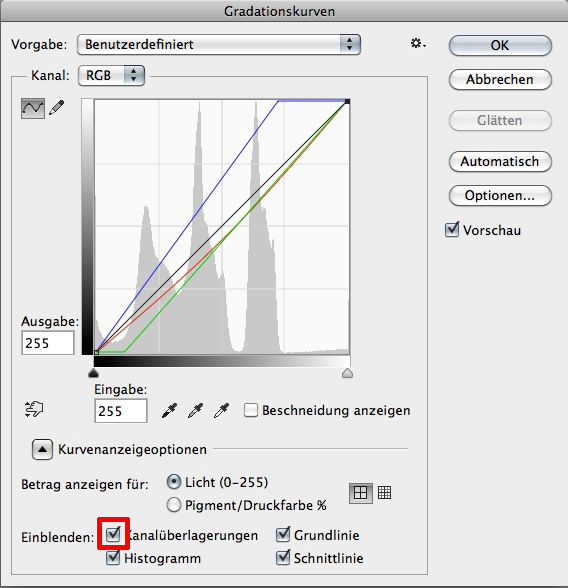
Die Option Histogramm lässt das Histogramm im Hintergrund ein- bzw. ausgeblendet.
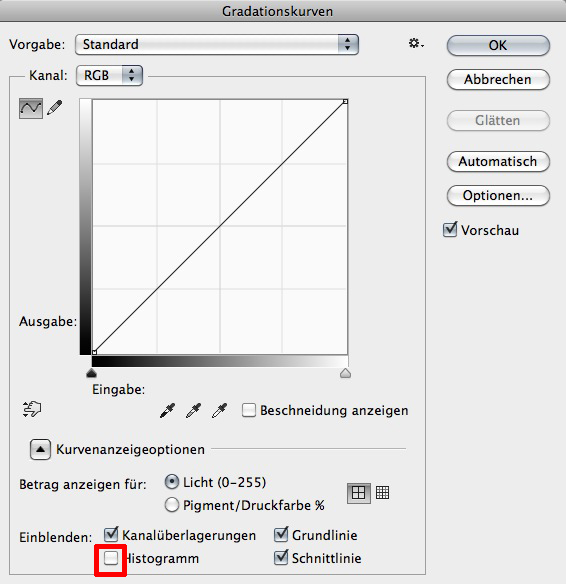
Wer die Gradationskurve verändert hat und die diagonale Grundlinie nicht als Orientierungshilfe benötigt, der kann sie durch das Entfernen des Häkchens abwählen. Ist der Haken gesetzt, ist immer eine diagonale Linie innerhalb des Fensters zu sehen.
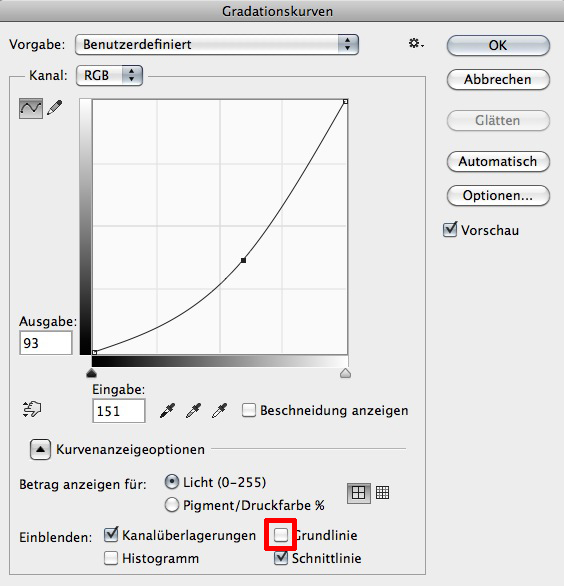
Zur besseren Orientierung sollen die Schnittlinien dienen, die beim Verschieben eines Ankerpunktes der Gradationskurve durch Klicken und gleichzeitiges Ziehen innerhalb des Koordinatensystems angezeigt werden. Zur besseren Sichtbarkeit sind sie hier stärker dargestellt. Ebenso ist die diagonale Grundlinie eingeblendet.
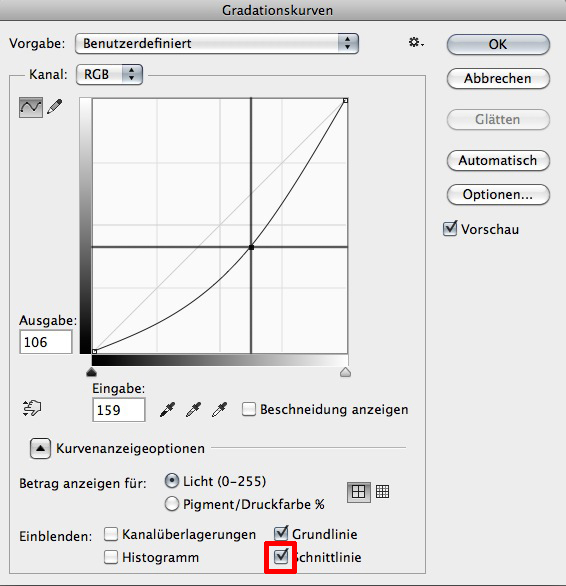
Im nächsten Teil werdet Ihr sehen, wie Ihr mit der Gradationskurve die Tonwerte Eurer Bilder verändern könnt und wie die Pipetten Eure Bildbearbeitung vereinfachen.
Alle hier gezeigten Bilder, Grafiken und Texte unterliegen dem Urheberrecht des Autors.
Schaut Euch doch auch diese weiterführenden FIlme zum Thema Gradationskurven an:




