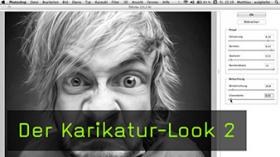Gespaltene Persönlichkeit - Doppelportrait mit Photoshop
Photoshop und Co. bieten eine ganze Reihe an Möglichkeiten, um die eigene Sicht der Welt darzustellen. Dabei kann es dann durchaus auch künstlerisch und surreal zugehen.
Ein Zuschauer fragte uns, wie man es hinbekommen kann, dass auf einem Bild sowohl ein frontales Portrait als auch das Profil des Modells zu sehen sind. Hier möchte ich Euch zeigen, wie man mit wenigen Schritten in Photoshop zwei Fotos zu solch einem surrealen „Doppelportrait“ zusammenfügen kann.

Für unser Projekt benötigt Ihr zwei Aufnahmen: ein möglichst frontal aufgenommenes Portrait und einen Profilschuss.
Hier ist es hilfreich, wenn der Hintergrund Eures Portraits möglichst gleichförmig ist, da wir ihn später ersetzen wollen. Ich habe hier zwei Aufnahmen des den Foto TV.-Zuschauern nicht ganz unbekannten Modells Marc Ludwig ausgewählt.
Schritt 1: Portraitentwicklung
Ihr beginnt mit dem Portrait, das den Hauptteil des späteren Bildes ausmacht. Hier passiert zunächst noch nichts aufregendes, Ihr öffnet die Aufnahme in Photoshop und bearbeitet das Bild einfach wie gewohnt. Ich lege zunächst mit Strg+J eine Kopie meiner Hintergrundebene an und wandele sie dann mit Ebene > Smartobjekte > In Smartobjekt konvertieren in ein Smartobjekt um.
Diese Ebene nenne ich „Weißabgleich“. Hier kann ich jetzt den Camera Raw-Filter aus dem Menü Filter anwenden und Weißabgleich, Belichtung, den Kontrast usw. korrigieren. Der Vorteil: ich kann später immer wieder in diesen Filter zurückkehren, um einzelne Einstellungen zu verändern.
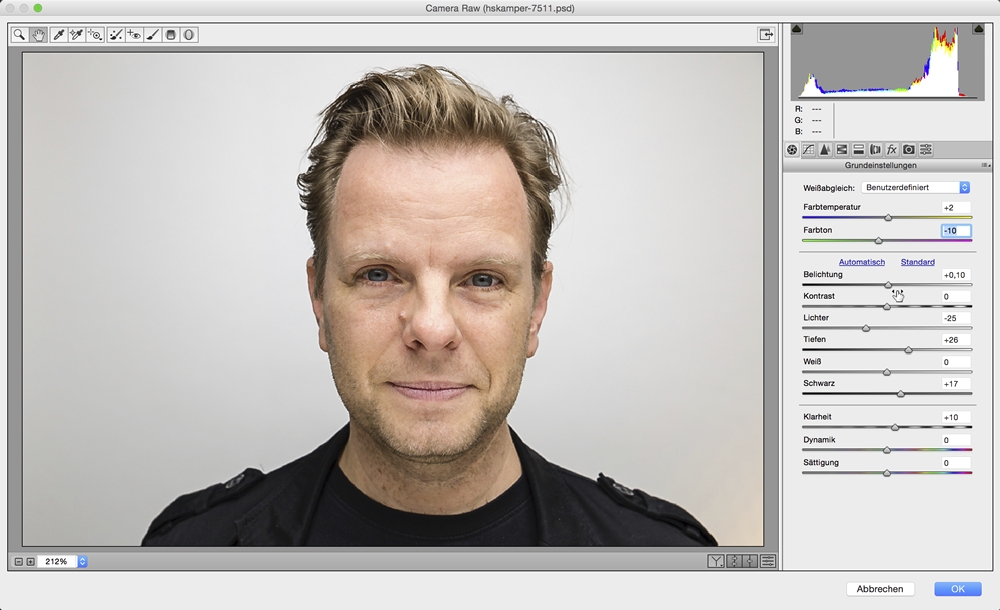
Schritt 2: Bild bearbeiten
Danach arbeite ich ganz normal in Photoshop weiter und führe alle Schritte durch, die ich auch sonst für ein Portraits anwende, wie eine Hautglättung oder das Aufhellen der Augen. Für unser Foto habe ich für jeden Schritt eine neue Ebene angelegt, damit ich später leicht Korrekturen durchführen kann.
Hier zeigt sich auch gleich der Vorteil des Smartobjekts, denn mir ist nach der Bearbeitung aufgefallen, dass einige Lichter noch etwas zu stark sind. Hier habe ich dann mit dem Korrekturpinsel im Camera-Raw-Filter noch einmal nachgebessert.
Wenn Euch das passiert, müsst Ihr allerdings Eure Ebene mit der Störungsentfernung im Auge behalten. Es kann sein, dass diese Reparaturen plötzlich als hässliche Flecken sichtbar werden. Hier müsst Ihr dann ggf. die Flecken noch einmal neu entfernen.
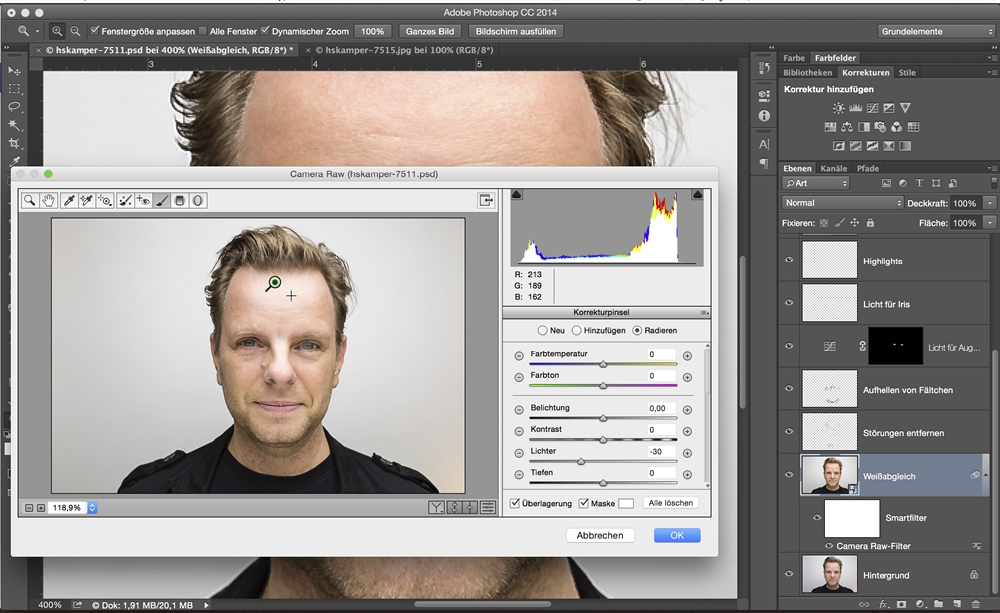
Schritt 3: Bild ausrichten
Wenn die Aufnahme soweit gut aussieht, zoomt noch einmal aus dem fertig bearbeiteten Bild heraus und schaut nach, ob es doch noch irgendwo Makel gibt, die Ihr beseitigen möchtet. Ich habe beispielsweise festgestellt, dass das Portrait nicht ganz gerade steht.
Um das zu ändern, legt Ihr Euch mit Strg+Alt+Shift+E eine neue Ebene an, in der alle bisherigen Bearbeitungsschritte enthalten sind. Auf dieser Ebene ruft Ihr über Bearbeiten >Frei Transformieren (Strg + T) das Transformieren-Werkzeug auf . Fahrt mit der Maus über einen der Ansatzpunkte, bis sich der Mauszeiger in einen Doppelpfeil verwandelt. Jetzt könnt Ihr das Foto gerade ausrichten.

Schritt 4: Maskieren des Portraits
Unser Projekt klappt nur dann richtig gut, wenn unser Portrait auf einem neutralen Hintergrund erscheint. Bei unserem Foto haben wir das Glück, dass es bereits vor einem neutralen Hintergrund steht. Oft ist das leider nicht der Fall und Ihr müsst dann zunächst das Portrait freistellen. Das gelingt gut über das Schnellauswahlwerkzeug (W) und den Befehl Kante verbessern.
Natürlich könnt Ihr auch ein Freistellungs-Plugin wie Topaz ReMask oder die Perfect Photo Suite von onOne nutzen. Aus der so erzeugten Auswahl legt Ihr eine Ebenenmaske an, durch die der Hintergrund ausgeblendet wird.
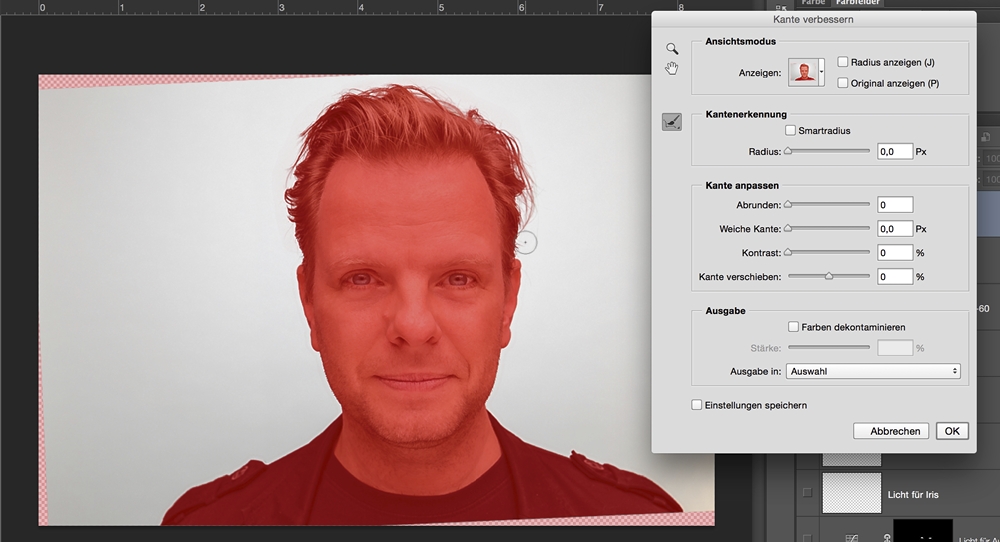
Schritt 5: Hintergrundfarbe anlegen
Wir benötigen jetzt noch eine neue Hintergrundfarbe für unser Portrait. Dazu legt Ihr über das Symbol Neue Misch- und Einstellungebene erstellen eine Farbfläche an. Ich habe hier den Farbton des ursprünglichen Hintergrundes ausgewählt, aber Ihr könnt natürlich auch einen ganz anderen Farbton auswählen.
Diese Farbfläche zieht Ihr im Ebenenstapel unter Euer freigestelltes Portrait. Mit Strg+Alt+Shift+E legt Ihr Euch jetzt eine zusammengefasste Ebene an - die braucht Ihr später, um die Maskierung des Profils nutzen zu können. Jetzt ist auch ein guter Moment, um zur Sicherheit Eure Arbeitsschritte zu speichern.
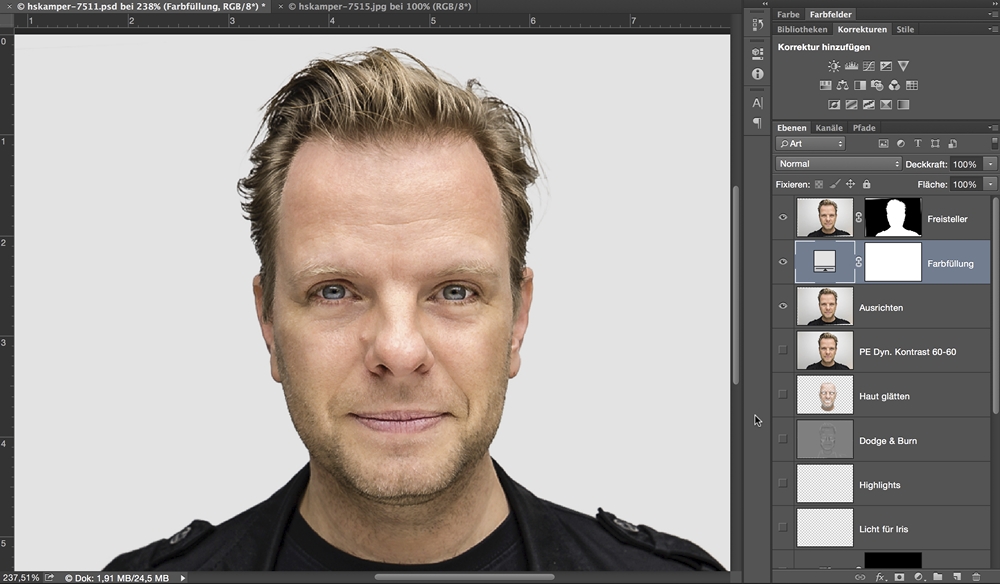
Schritt 6: Profil bearbeiten
Als nächstes ist das Profil an der Reihe. Am beten geeignet ist ein Profil, das unter denselben Lichtbedingungen geschossen wurde - idealerweise vielleicht auch vor einem neutralen Hintergrund. Ihr öffnet das Bild in Photoshop und kopiert die Hintergrundebene mit Strg+J, damit das Original noch als „Sicherheitsreserve“ vorhanden ist.
Diese Ebene könnt Ihr jetzt, wie schon das Portrait, in ein Smartobjekt umwandeln und die Entwicklungseinstellungen anpassen.
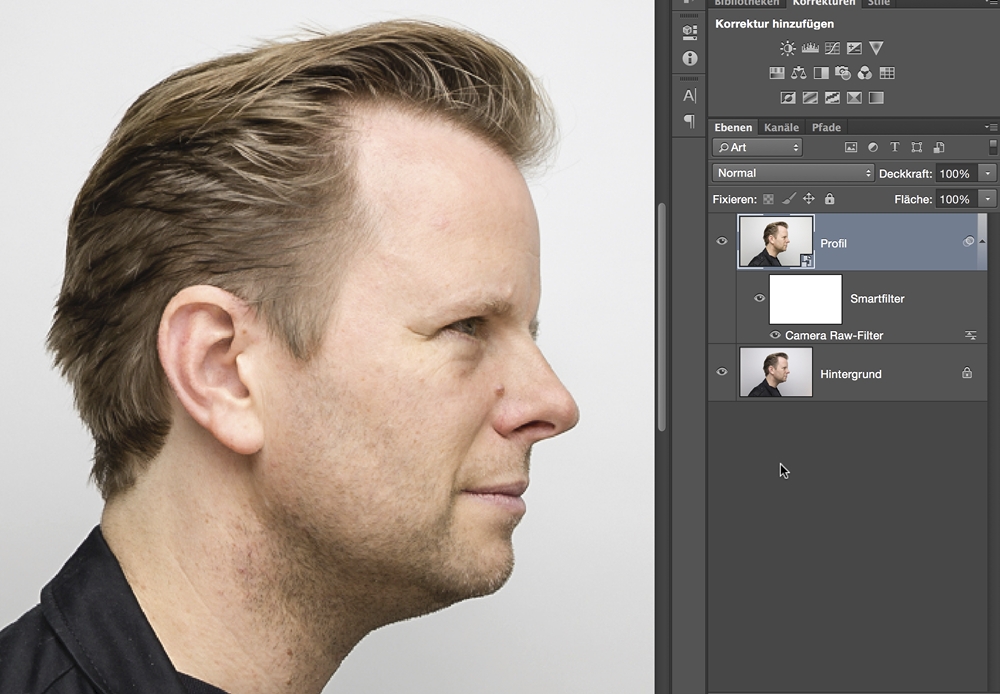
Schritt 7: Eine Auswahl anlegen
Mit dem Schnellauswahlwerkzeug (W) legt Ihr eine Auswahl des Profils an, um es vom Hintergrund freizustellen. Da die linke Seite des Bildes für uns zunächst nicht wichtig ist, ruft Ihr mit der Taste Q den Schnellmaskierungsmodus auf. Nehmt einen relativ harten Pinsel (ca. 70% Härte) und entfernt die Auswahl etwa bis zur Mitte des Bildes.
Es sollte nur die Kontur des Gesichtes übrig bleiben. Nachdem Ihr die Auswahl angelegt habt, klickt Ihr auf die Schaltfläche Kante verbessern bzw. im Menü auf Auswahl > Kante verbessern. Hier setzt Ihr eine Weiche Kante von ungefähr 0,3 - 0,5 Pixeln und fahrt kritische Details mit dem Radius-verbessern-Werkzeug nach. Stellt die Ausgabe auf Neue Ebene mit Ebenenmaske und klickt auf OK. Euer Foto erscheint jetzt aim Ebenenstapel mit einer Maske.
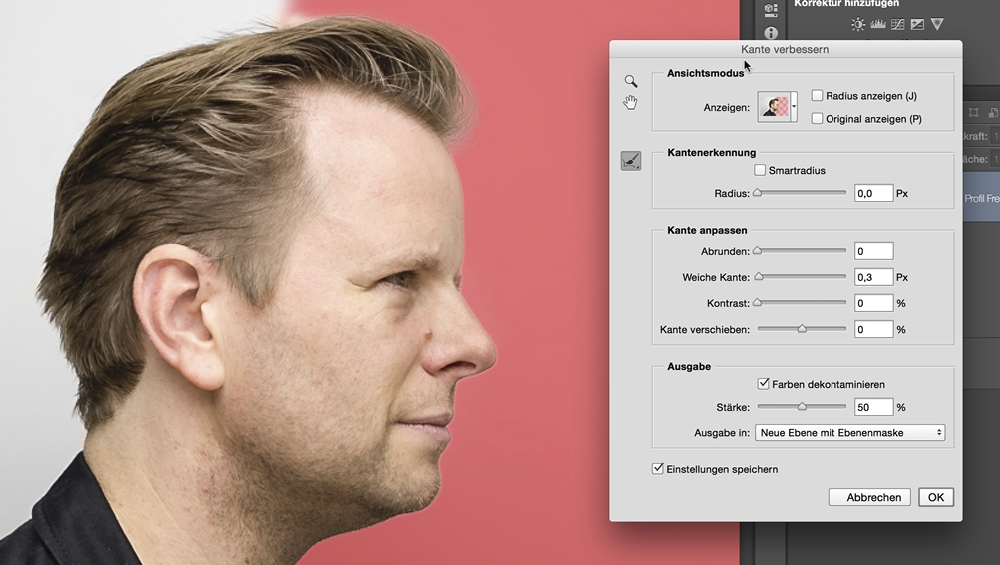
Schritt 8: Profil einfügen
Jetzt müsst Ihr das Profil in Euer Portrait übertragen. Dazu nehmt Ihr das Verschieben-Werkzeug und zieht mit gedrückter Shift-Taste das Profil mit der Ebenenmaske in das Portrait. Das Ergebnis sieht noch etwas skurril aus, aber das ändert sich in den nächsten Schritten.
Wichtig ist hier erstmal, dass beide Bilder und vor allem auch die Ebenenmaske des Profils in einem Dokument liegen.
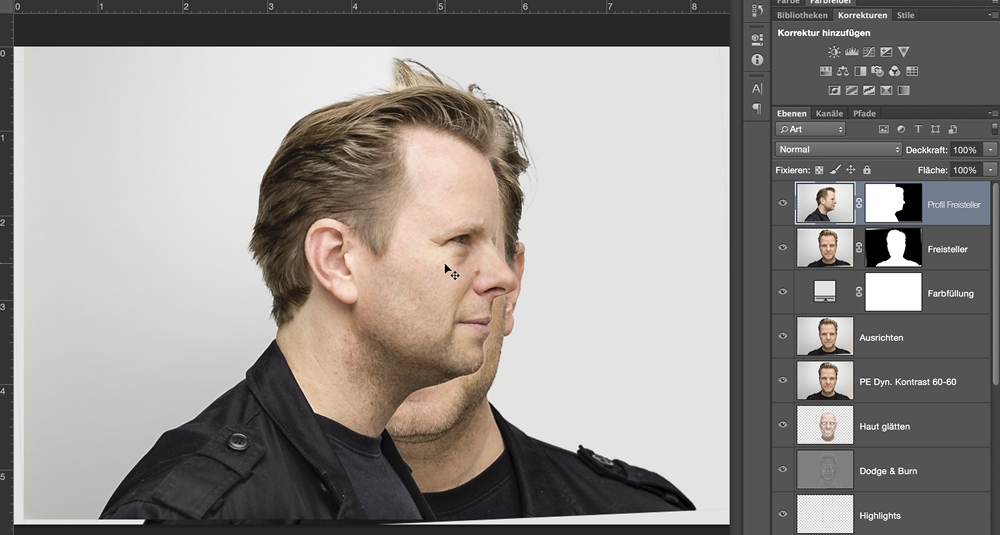
Schritt 9: Die Größe anpassen
Um die Größe des Profils an das Portrait anzugpassen, verringert Ihr die Deckkraft der Profil-Ebene auf etwa 50%. Um das Profil einfacher anpassen zu können, hilft es, wenn Ihr die Hilfslinien von Photoshop nutzt und Punkte wie den Haaransatz, das Kinn, die Lippen und die Augen markiert.
So könnt Ihr das Profil leichter in die passende Form bringen. Mit dem Transformieren-Werkzeug (Strg+T) schiebt Ihr die Größe des Profils zurecht und ändert auch seine Lage, bis es möglichst genau über das Portrait passt. Ich habe unser Profilbild auf rund 130% vergrößert und um 1,5 Grad gedreht, damit es in der Lage zum Portrait passt.
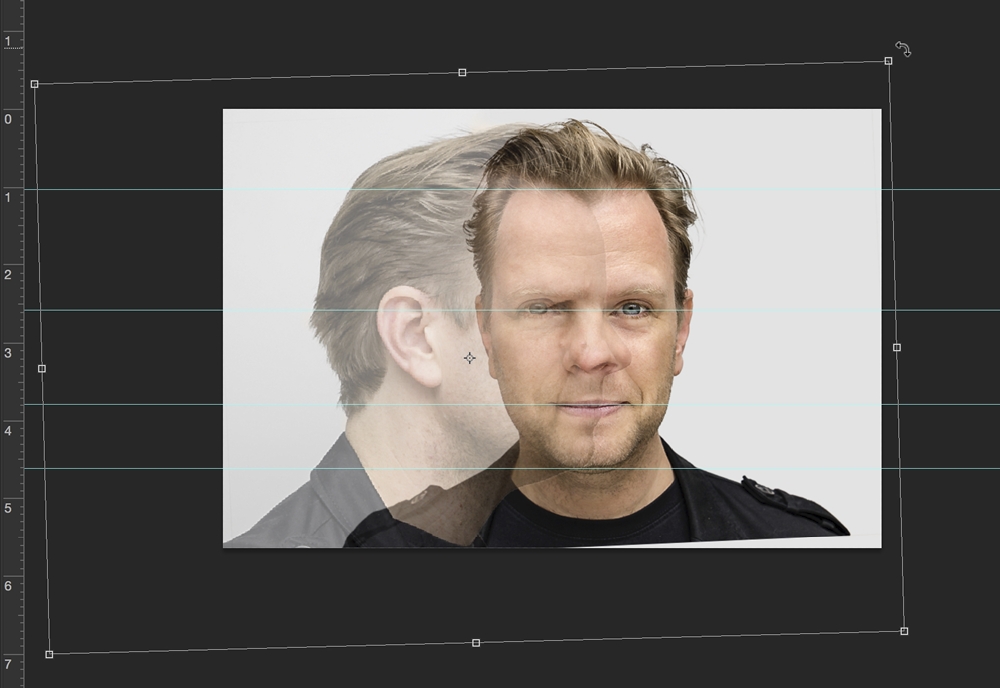
Schritt 10: Maske übertragen
Wenn die Maske richtig liegt, könnt Ihr die Deckkraft des Profils wieder auf 100% setzen. Zieht jetzt im Ebenenstapel die Maske des Profils mit gedrückter Alt-Taste auf die drunterliegende zusammengefasste Portrait-Ebene. Die oberste Ebene mit dem Profil könnt Ihr jetzt ausblenden, sie wird nicht mehr benötigt.
Um etwas mehr Übersicht zu erhalten, schaltet auch die Sichtbarkeit aller darunterlegenden Ebenen ab - lediglich die Farbfläche bleibt aktiviert.
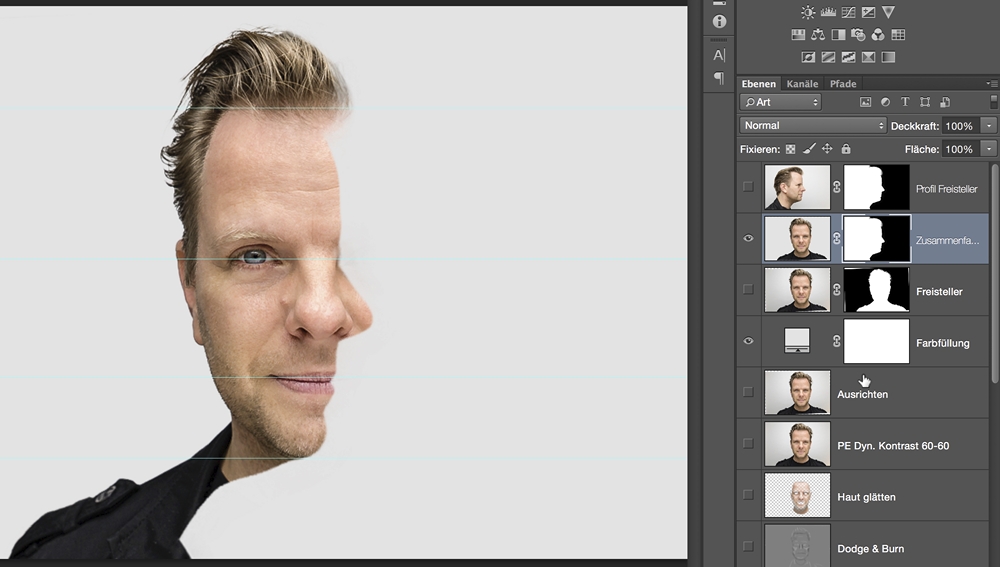
Schritt 11: Maske lösen
Klickt auf das Kettensymbol zwischen Bild und Maske im Ebenenstapel, um die Verbindung zwischen der Maske und dem eigentlichen Foto aufzuheben. Klickt auf das Maskensymbol, um nur die Maske zu bearbeiten. Jetzt könnt Ihr die Maske noch weiter verschieben, um sie an das Portrait anzupassen.
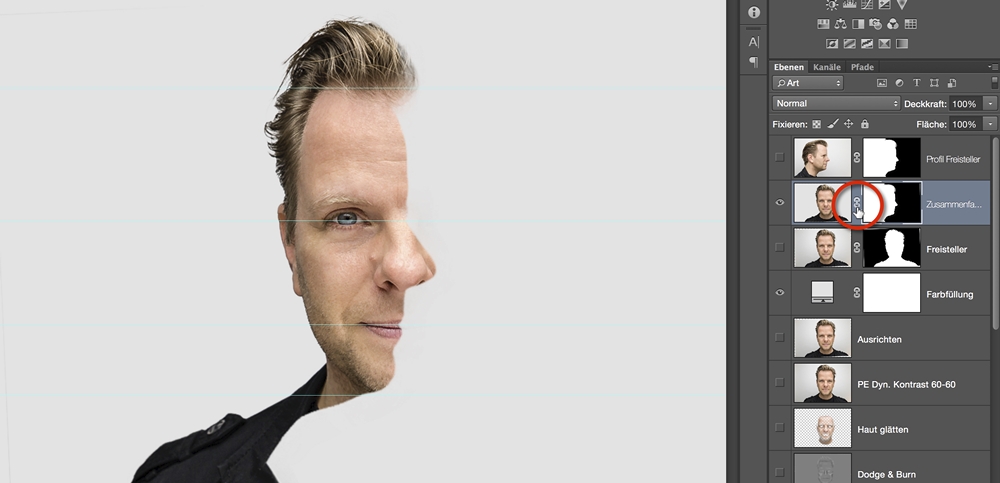
Schritt 12: Die Maske feintunen
Um die Wirkung des Bildes zu verbessern, könnt Ihr die Maske in der Ebenenpalette auswählen und dann mit Bearbeiten > Transformieren > Verformen die Maske nach Wunsch zurechtschieben. Natürlich könnt Ihr auch mit dem Pinsel einzelne Bildbereiche mit weißer Vordergrundfarbe wieder hervorholen oder andere mit schwarzer Vordergrundfarbe verschwinden lassen und so die Kontur verbessern.
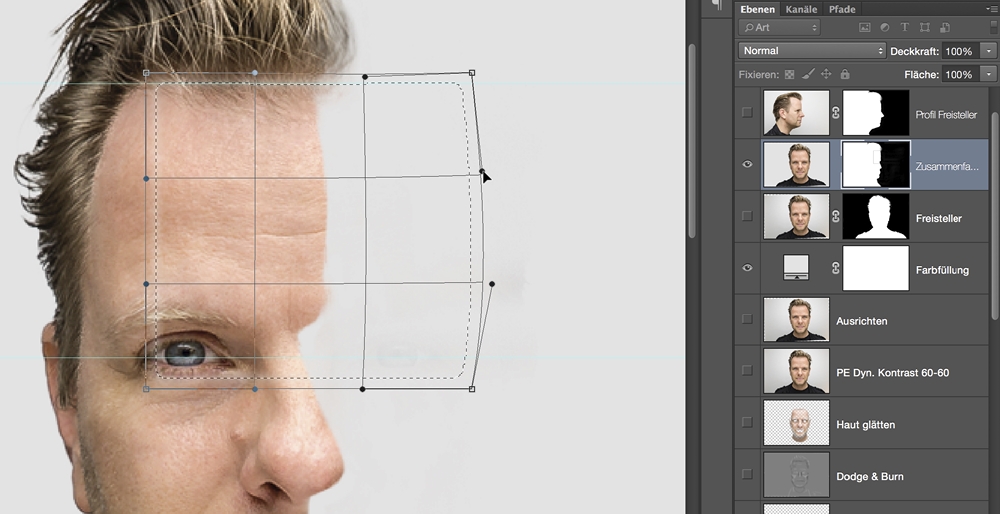
Schritt 13: Teile des Profils einfügen
Um das Doppelportrait noch etwas echter wirken zu lassen, könnt Ihr jetzt optional noch Elemente des Profilfotos einfügen. Aktiviert dazu die oberste Ebene mit dem Profil, setzt die Deckkraft auf 50% und nutzt das Verschieben-Werkzeug, um das Profil an die passende Stelle zu rücken.
Dabei achtet Ihr nur auf das Detail, das Ihr ändern möchtet. Ich habe hier die Nase als Orientierungspunkt genommen, da ich den Nasenflügel ersetzen möchte.
Ihr könnt die Ebenendeckkraft wieder auf 100% setzen. Schwärzt die gesamte Ebenenmaske und malt auf der Maske mit einem weißen Pinsel nur über das Element, das Ihr in Euer Bild einfügen möchtet. Ich habe für unser Beispiel mit 4 Ebenen gearbeitet, bei denen ich jeweils nur kleine Bereiche für Hals, Stirn, Lippe und Nase freigestellt habe.
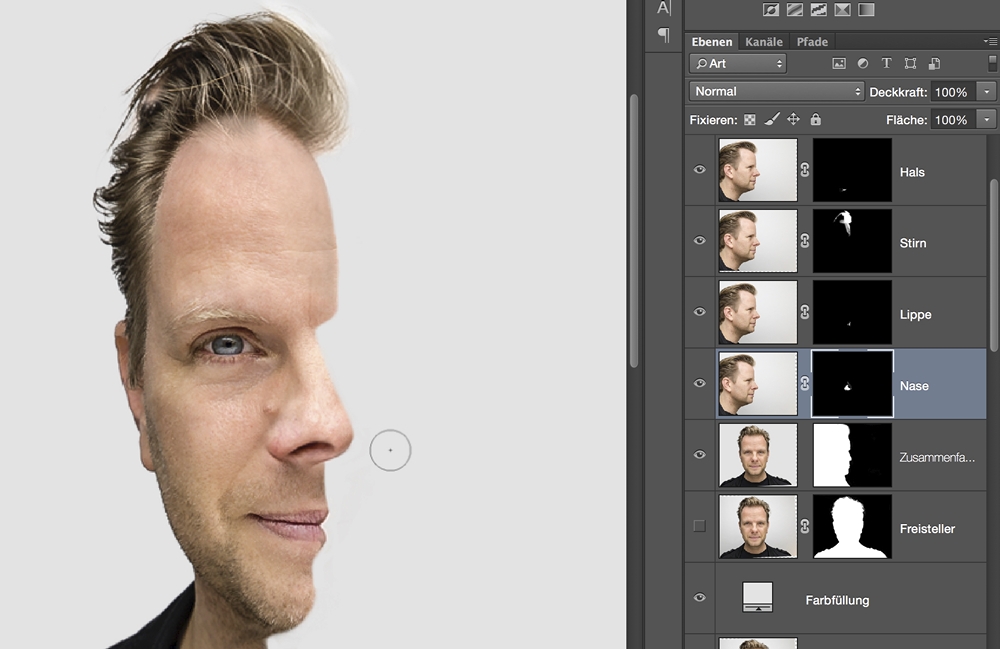
Schritt 14: Maske füllen und freistellen
Füllt Eure Maske(n) an allen Stellen mit Schwarz aus, wo noch der Hintergrund durchblitzt. Als letzten Schritt könnt Ihr jetzt mit dem Freistellungswerkzeug (C) Euer Bild passend zuschneiden.
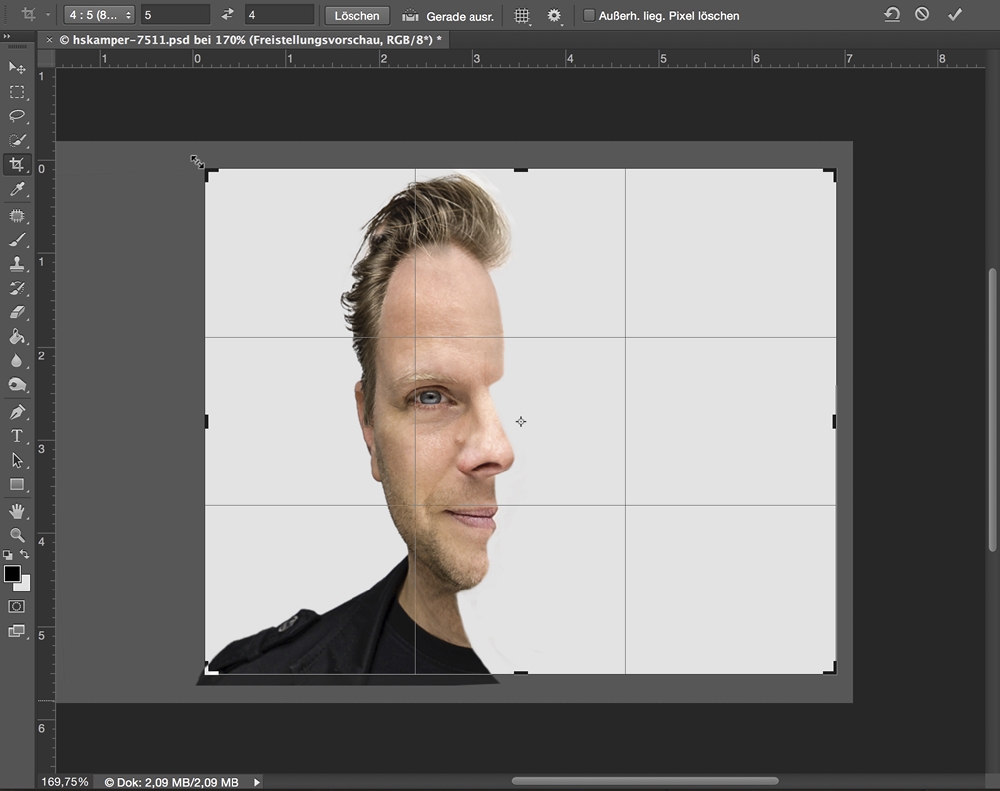
Tipp: Manchmal ist Schwarzweiß besser
Diese Art surrealer Portraits kann eventuell in Schwarzweiß noch besser aussehen. Das könnt Ihr leicht ausprobieren, indem Ihr Euer Bild über Strg+Alt+Shift+E auf einer neuen Ebene zusammenfasst und diese Ebene dann mit Bild > Korrekturen > Sättigung verringern (Shift+Strg+U) in Graustufen umwandelt.
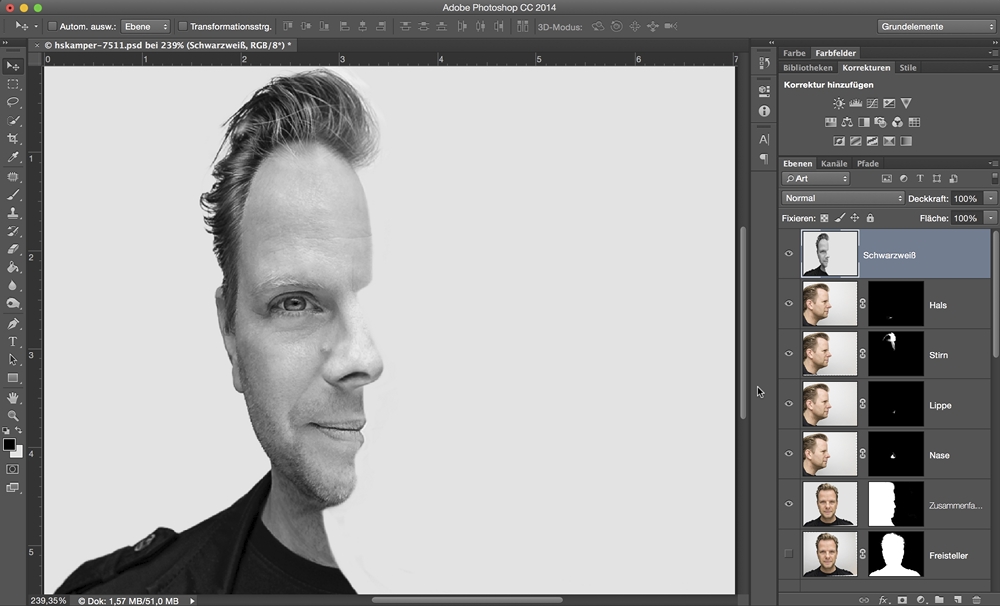
Viel Spaß beim Nachmachen.
Wenn Ihr Lust auf weitere kreative Portraittechniken habt, dann sind vielleicht auch diese Filme über den Karikatur-Look etwas für Euch.
Alle hier gezeigten Bilder und Texte unterliegen dem Urheberrecht des Autors und dürfen nicht ohne Genehmigung weiterverwendet werden.